This page will inform the operator how to load a Batch in winMulti
Sommaire
[masquer]
This section loads a batch sent from the office software after optimising to ensure minimum waste. The procedure for loading batches is detailed below.
1. Tap on the F1 Load Batch Button, the screen to the left will be displayed.
2. Select the batch location, do you want to load a new or old batch (default New)
3. Select the load options, do you want to load the batch from where you left it off or start again from the beginning (Default: Last Run)
4. Enter a filter to trim down the list of batches in the main list; the characters entered can be in any part of the batch number. i.e. a 2 entered would list both the first and third batches however 602 would only list the latch batch, this stage is optional
5. Select the batch required from the list by tapping on it
6. Tap on the load button
Once the batch has loaded you have a few options within the bar queue below.
1. Click on the Pause button to hold a profile, this will hold all profiles of that type.
2. Click on the Fast Forward button to move that profile to the top of the list and cut it first.
3. Click on the Clear button on the top right of the Queue to clear the cutting list
4. Clicking the reoptimize button will reoptimize using the current offcut list - See WinMulti - Advanced Optimisation
5. Clicking elsewhere on a profile within the list will open up a new form shown on the next page, which will allow manipulation of individual bars or labels.
To return to the main screen please click WinMulti Software Operating Guide
Published
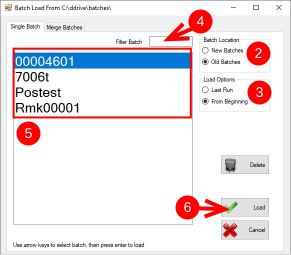
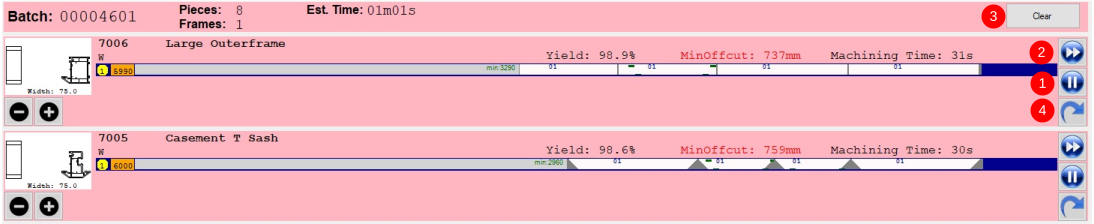
 Français
Français English
English Deutsch
Deutsch Español
Español Italiano
Italiano Português
Português