Tutorial that outlines the steps that make up a typical TcXaeShell development cycle with GIR source control
Sommaire
[masquer]- 1 Introduction
- 2 Tutoriels prérequis
- 3 Étape 1 - Creating A Branch
- 4 Étape 2 - Naming a Branch
- 5 Étape 3 - Make changes to the PLC Code
- 6 Étape 4 - Using Sync
- 7 Étape 5 - Pushing changes to the Cloud Repo
- 8 Étape 6 - Add More Changes and Commit
- 9 Étape 7 - Pushing the changes to the Remote Repository
- 10 Étape 8 - Setting up for Merging the Branched code
- 11 Étape 9 - Merge
- 12 Étape 10 - Sync
- 13 Étape 11 - Up to date
- 14 Commentaires
Introduction
- Tutoriels prérequis
Étape 1 - Creating A Branch
Create a branch locally to hold the code changes.
- Select Home
- Select Branches
- Mouse click on master , the word master will become bold and, the name of the repository will be shown with (master) brackets. This shows that the root of the branch will be on the master branch.
- Select New Branch go to Step 2 Naming A Branch
Étape 2 - Naming a Branch
1. The branch name is made up of three parts
a) Machine Reference S095_ followed by an underscore character _
b) Service Job Number 1234567890_ followed by an underscore _
c) Text that identifies the change eg. Outfeed_Fix, Timer_Mod
2. Checkout branch, - if selected, the branch will become active when the branch is created.
3. Press Create Branch
4. Show the new created branch
Note ;There may be more than one branch for the changes under the same service job. This method of naming aids traceability. For example S095_123454321_ClampMod and S095_123454321_InfeedTiming are two branches under the same job number.
Étape 3 - Make changes to the PLC Code
- Make some changes to the PLC code,
- Select the Team Explorer Tab or View Team Explorer from the View menu.
- Select Home then Changes this shows the commit message (Required)
- Enter a message and add the Machine and Job Number at the end . eg. Fixed infeed timing S0095-XXX 1234567890
- Mouse click on Commit , this Commits (saves ).the changes locally.
T
Étape 4 - Using Sync
- The pop-up message shows, the changes have been saved as a local change (from Step 3).
- Press Sync to save the changes to the cloud repository. This ensures that the local Branch is now being tracked as a branch that is attached to the Remote Repository.
Étape 5 - Pushing changes to the Cloud Repo
- Select Push
- Message appears showing the successful push to the Origin which is in the remote cloud Repo
Étape 6 - Add More Changes and Commit
- Add more changes to the code,
- Select Home then Changes this shows the commit message (Required)
- Enter the message and add the Machine and Job Number to the message
- Push Commit , this Commits the changes locally
This cycle of changing code and pushing to the cloud can be extensive and can cover many hours work. By pushing to the cloud the work is backed up and code can be restored if needed.
Étape 7 - Pushing the changes to the Remote Repository
- To save the changes to the remote repository select Sync
- Commits ready to be pushed to the Cloud
- Select Push to send the changes
When complete the remote branch repository will contain all the changes made and committed to the local branch
Steps 4 and 5 can repeat many times during a development cycle
Étape 8 - Setting up for Merging the Branched code
- Make sure all changes have been committed and pushed steps 4 and 5
- Select Home then select Branches
- Mouse click on master when it is selected it will be in bold text. If this does not work and there is an error message, the most likely cause is there are committed changes waiting to be pushed to the cloud Repo. go back to steps 4 and 5 and push the remaining changes.
- Press Merge to open the merge window.
Étape 9 - Merge
- From the dropdown Menu select the branch to be merged
- Keep the option : Commit changes after merging checked
- Press Merge
- Message to say merge is complete:.
Étape 10 - Sync
- Sync lists the commits that are waiting to be pushed to the Remote Repo Origin
- Press Push
- Message indicating successful push to origin master
Étape 11 - Up to date
The local branch has been updated and merged with the local master. The remote branch and master-repository now match. (same change level)
Draft
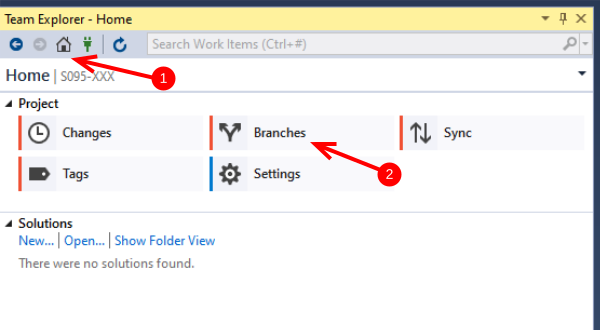
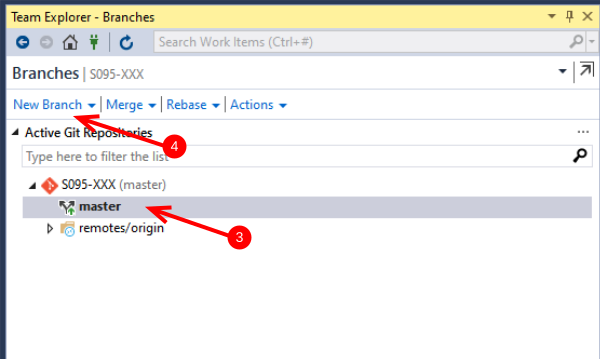
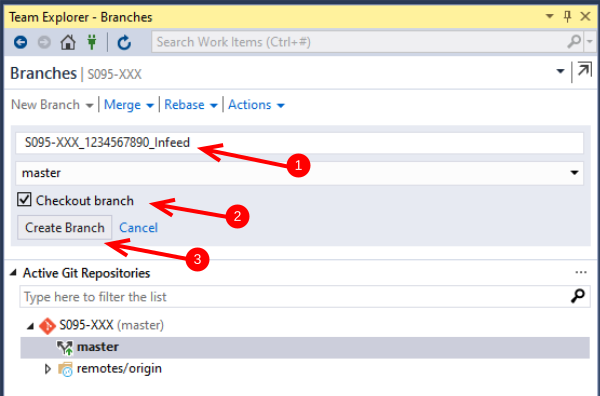
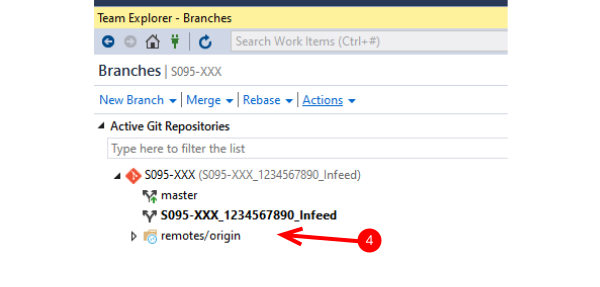
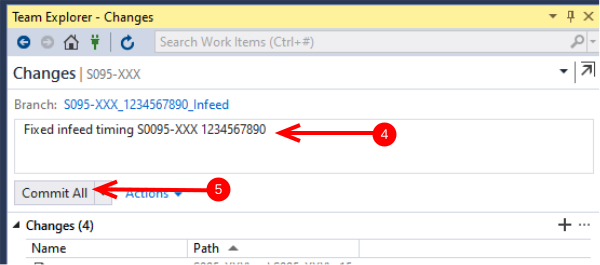
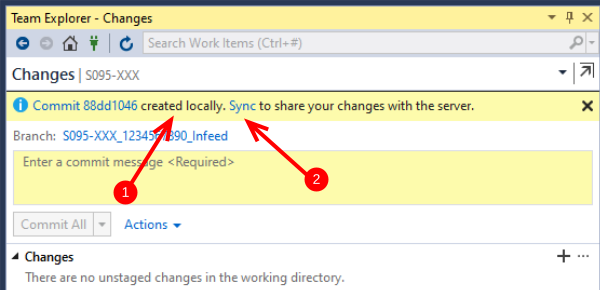
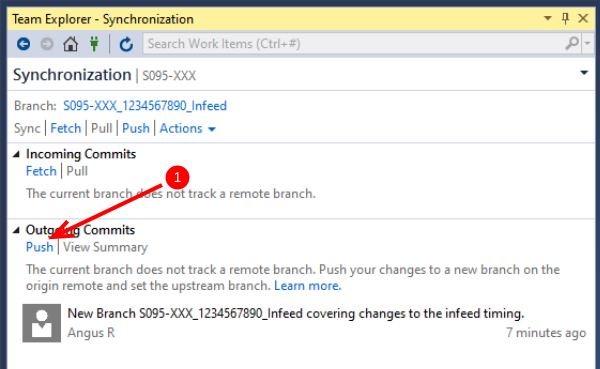
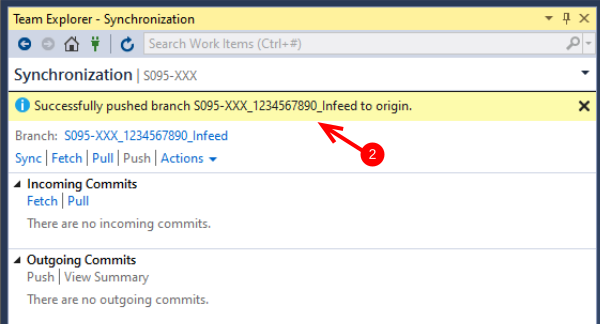
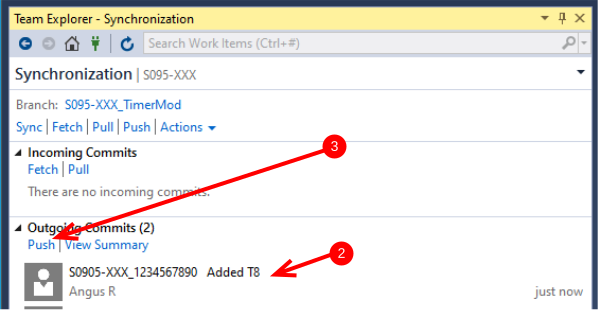
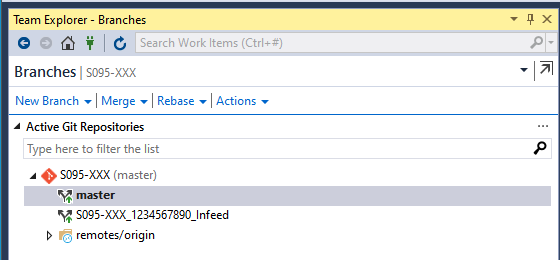
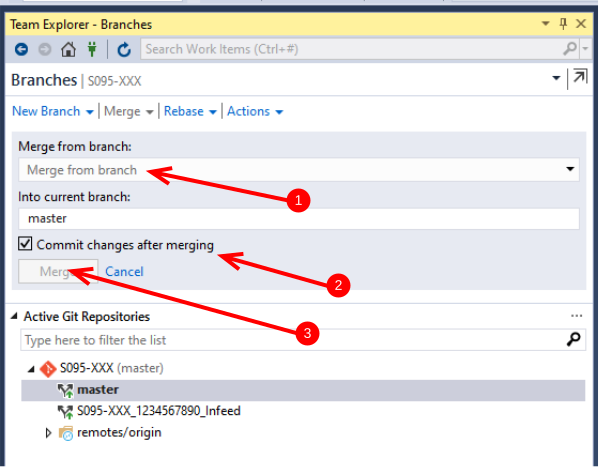
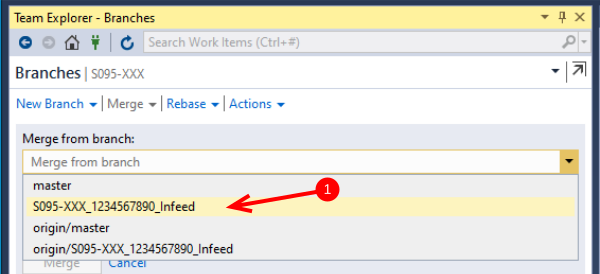
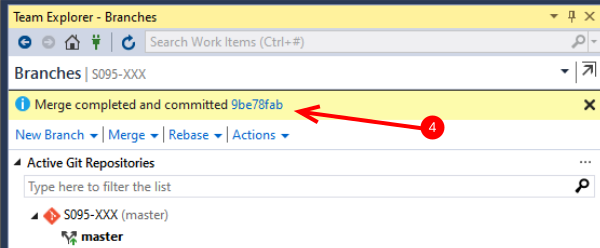
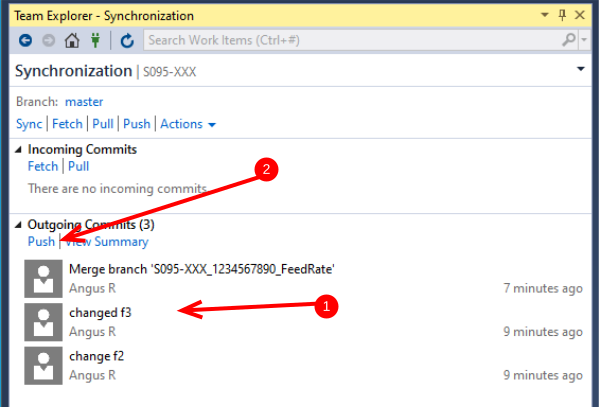
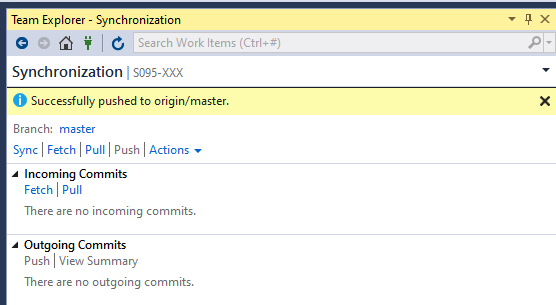
 Français
Français English
English Deutsch
Deutsch Español
Español Italiano
Italiano Português
Português