| [version en cours de rédaction] | [version en cours de rédaction] |
| Ligne 10 : | Ligne 10 : | ||
<br /> | <br /> | ||
| − | # 1. Order By | + | #1. Order By |
| − | ## Select whether you want to Sort By Popularity or in Alphanumeric Order, then scroll down the list and select the profile you want to cut. | + | ##Select whether you want to Sort By Popularity or in Alphanumeric Order, then scroll down the list and select the profile you want to cut. |
| − | # 2. Length | + | #2. Length |
| − | ## Type in the length of the bar you wish to be added to the queue. This should be square cut at both ends. | + | ##Type in the length of the bar you wish to be added to the queue. This should be square cut at both ends. |
| − | # 3. Piece Length | + | #3. Piece Length |
| − | ## Enter the length of the piece you want to cut from this profile. | + | ##Enter the length of the piece you want to cut from this profile. |
| − | # 4. End Prep | + | #4. End Prep |
| − | ## Click on the End Prep Required, the piece will then be added to the cutting list to the right, repeat steps 3 - 4 until all the pieces you wish to cut from this profile have been added to the list. | + | ##Click on the End Prep Required, the piece will then be added to the cutting list to the right, repeat steps 3 - 4 until all the pieces you wish to cut from this profile have been added to the list. |
| − | # 5. Clear All | + | #5. Clear All |
| − | ## If you have made a mistake with the pieces to be added to this profile, then click on this button to clear the piece list and add new pieces using Steps 3-4 | + | ##If you have made a mistake with the pieces to be added to this profile, then click on this button to clear the piece list and add new pieces using Steps 3-4 |
| − | # 6. Enter / Cancel | + | #6. Enter / Cancel |
| − | ## Once all the pieces to be cut have been added to the piece list, then click Enter and the profile will be added to the bar queue. If you instead wish to skip this bar, then click Cancel | + | ##Once all the pieces to be cut have been added to the piece list, then click Enter and the profile will be added to the bar queue. If you instead wish to skip this bar, then click Cancel |
| − | # </translate> | + | # <br/> |
| + | # To Return to the Main Page, please click [[Manual:WinMulti Software Operating Guide|WinMulti Software Operating Guide]] | ||
| + | # | ||
| + | #</translate> | ||
{{PageLang | {{PageLang | ||
|Language=en | |Language=en | ||
Version du 27 mars 2020 à 14:43
This page will explain how to add manual cuts on an Autoflow or Microline
Sommaire
The Manual Saw Cuts tab is used for Autoflows and Microlines, where there is not a Saw screen separate from the Multihead Screen, On Autocut Saws, Flowlines, ZX3, 4 & 5, use the saw screen instead.
- 1. Order By
- Select whether you want to Sort By Popularity or in Alphanumeric Order, then scroll down the list and select the profile you want to cut.
- 2. Length
- Type in the length of the bar you wish to be added to the queue. This should be square cut at both ends.
- 3. Piece Length
- Enter the length of the piece you want to cut from this profile.
- 4. End Prep
- Click on the End Prep Required, the piece will then be added to the cutting list to the right, repeat steps 3 - 4 until all the pieces you wish to cut from this profile have been added to the list.
- 5. Clear All
- If you have made a mistake with the pieces to be added to this profile, then click on this button to clear the piece list and add new pieces using Steps 3-4
- 6. Enter / Cancel
- Once all the pieces to be cut have been added to the piece list, then click Enter and the profile will be added to the bar queue. If you instead wish to skip this bar, then click Cancel
- To Return to the Main Page, please click WinMulti Software Operating Guide
Draft
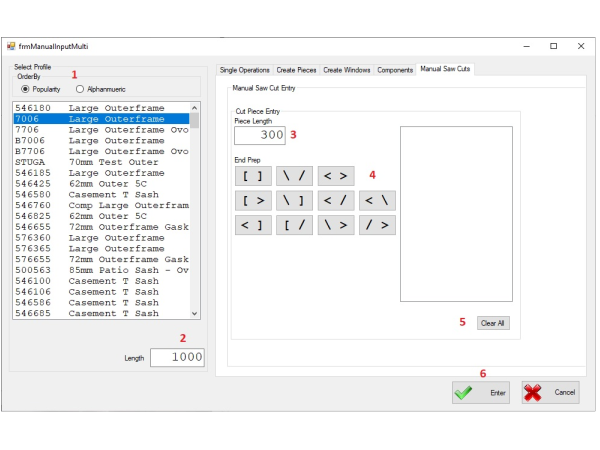
 Français
Français English
English Deutsch
Deutsch Español
Español Italiano
Italiano Português
Português