| [version en cours de rédaction] | [version en cours de rédaction] |
| Ligne 15 : | Ligne 15 : | ||
And with SD card (C0001239).</translate> | And with SD card (C0001239).</translate> | ||
}} | }} | ||
| − | {{Materials}} | + | {{Materials |
| + | |ItemList={{ItemList | ||
| + | |Item=C0001239 Toshiba 32GB SD Card | ||
| + | }}{{ItemList | ||
| + | |Item=C0001238 Tenda TEF1105P 5 Port PoE Switch | ||
| + | }} | ||
| + | }} | ||
{{EPI}} | {{EPI}} | ||
{{Tuto Step | {{Tuto Step | ||
|Step_Title=<translate>Open SADPTool</translate> | |Step_Title=<translate>Open SADPTool</translate> | ||
|Step_Content=<translate>{{#annotatedImageLight:Fichier:Hikvision Camera Setup Image.png|0=56px|hash=|jsondata=|mediaClass=Image|type=frameless|align=center|src=https://stuga.dokit.app/images/0/0c/Hikvision_Camera_Setup_Image.png|href=./Fichier:Hikvision Camera Setup Image.png|resource=./Fichier:Hikvision Camera Setup Image.png|caption=SADP Tool Icon|size=56px}}On the machine open the “SADPTool” . This is our camera finder and IP address modifier for the cameras</translate> | |Step_Content=<translate>{{#annotatedImageLight:Fichier:Hikvision Camera Setup Image.png|0=56px|hash=|jsondata=|mediaClass=Image|type=frameless|align=center|src=https://stuga.dokit.app/images/0/0c/Hikvision_Camera_Setup_Image.png|href=./Fichier:Hikvision Camera Setup Image.png|resource=./Fichier:Hikvision Camera Setup Image.png|caption=SADP Tool Icon|size=56px}}On the machine open the “SADPTool” . This is our camera finder and IP address modifier for the cameras</translate> | ||
| − | |Step_Picture_00= | + | |Step_Picture_00=Hikvision_Camera_Setup_hik_sadp.PNG |
}} | }} | ||
{{Tuto Step | {{Tuto Step | ||
|Step_Title=<translate>Activate Camera</translate> | |Step_Title=<translate>Activate Camera</translate> | ||
| − | |Step_Content=<translate>When open, the SADP Tool will display all Hikvision cameras | + | |Step_Content=<translate>When open, the SADP Tool will display all Hikvision cameras connected to the local network. If the IP address has not been modified '''before''' going to site the camera needs to be '''Activated''',. |
| + | |||
| + | <br /> | ||
| + | |||
| + | # To do this select the current '''inactive''' camera. | ||
| + | # Then open the side sub menu on the far right. | ||
| + | # Input the password: ''Stuga001'' and click '''Activate.'''</translate> | ||
| + | |Step_Picture_00=Hikvision_Camera_Setup_Hik_sadp2.png | ||
| + | |Step_Picture_00_annotation={"version":"2.4.6","objects":[{"type":"image","version":"2.4.6","originX":"left","originY":"top","left":0,"top":0,"width":1340,"height":721,"fill":"rgb(0,0,0)","stroke":null,"strokeWidth":0,"strokeDashArray":null,"strokeLineCap":"butt","strokeDashOffset":0,"strokeLineJoin":"miter","strokeMiterLimit":4,"scaleX":0.45,"scaleY":0.45,"angle":0,"flipX":false,"flipY":false,"opacity":1,"shadow":null,"visible":true,"clipTo":null,"backgroundColor":"","fillRule":"nonzero","paintFirst":"fill","globalCompositeOperation":"source-over","transformMatrix":null,"skewX":0,"skewY":0,"crossOrigin":"","cropX":0,"cropY":0,"src":"https://stuga.dokit.app/images/2/29/Hikvision_Camera_Setup_Hik_sadp2.png","filters":[]},{"type":"wfnumberedbullet","version":"2.4.6","originX":"left","originY":"top","left":5,"top":78,"width":25,"height":25,"fill":"rgb(0,0,0)","stroke":"#FF0000","strokeWidth":0,"strokeDashArray":null,"strokeLineCap":"butt","strokeDashOffset":0,"strokeLineJoin":"miter","strokeMiterLimit":4,"scaleX":1,"scaleY":1,"angle":0,"flipX":false,"flipY":false,"opacity":1,"shadow":null,"visible":true,"clipTo":null,"backgroundColor":"","fillRule":"nonzero","paintFirst":"fill","globalCompositeOperation":"source-over","transformMatrix":null,"skewX":0,"skewY":0,"objects":[{"type":"circle","version":"2.4.6","originX":"center","originY":"center","left":0,"top":0,"width":24,"height":24,"fill":"#FF0000","stroke":null,"strokeWidth":1,"strokeDashArray":null,"strokeLineCap":"butt","strokeDashOffset":0,"strokeLineJoin":"miter","strokeMiterLimit":4,"scaleX":1,"scaleY":1,"angle":0,"flipX":false,"flipY":false,"opacity":1,"shadow":null,"visible":true,"clipTo":null,"backgroundColor":"","fillRule":"nonzero","paintFirst":"fill","globalCompositeOperation":"source-over","transformMatrix":null,"skewX":0,"skewY":0,"radius":12,"startAngle":0,"endAngle":6.283185307179586},{"type":"text","version":"2.4.6","originX":"center","originY":"center","left":0,"top":0,"width":7.79,"height":15.82,"fill":"rgba(255,255,255,255)","stroke":null,"strokeWidth":1,"strokeDashArray":null,"strokeLineCap":"butt","strokeDashOffset":0,"strokeLineJoin":"miter","strokeMiterLimit":4,"scaleX":1,"scaleY":1,"angle":0,"flipX":false,"flipY":false,"opacity":1,"shadow":null,"visible":true,"clipTo":null,"backgroundColor":"","fillRule":"nonzero","paintFirst":"fill","globalCompositeOperation":"source-over","transformMatrix":null,"skewX":0,"skewY":0,"text":"1","fontSize":14,"fontWeight":"normal","fontFamily":"arial","fontStyle":"normal","lineHeight":1.16,"underline":false,"overline":false,"linethrough":false,"textAlign":"left","textBackgroundColor":"","charSpacing":0,"styles":{} }],"number":1},{"type":"wfnumberedbullet","version":"2.4.6","originX":"left","originY":"top","left":415,"top":119,"width":25,"height":25,"fill":"rgb(0,0,0)","stroke":"#FF0000","strokeWidth":0,"strokeDashArray":null,"strokeLineCap":"butt","strokeDashOffset":0,"strokeLineJoin":"miter","strokeMiterLimit":4,"scaleX":1,"scaleY":1,"angle":0,"flipX":false,"flipY":false,"opacity":1,"shadow":null,"visible":true,"clipTo":null,"backgroundColor":"","fillRule":"nonzero","paintFirst":"fill","globalCompositeOperation":"source-over","transformMatrix":null,"skewX":0,"skewY":0,"objects":[{"type":"circle","version":"2.4.6","originX":"center","originY":"center","left":0,"top":0,"width":24,"height":24,"fill":"#FF0000","stroke":null,"strokeWidth":1,"strokeDashArray":null,"strokeLineCap":"butt","strokeDashOffset":0,"strokeLineJoin":"miter","strokeMiterLimit":4,"scaleX":1,"scaleY":1,"angle":0,"flipX":false,"flipY":false,"opacity":1,"shadow":null,"visible":true,"clipTo":null,"backgroundColor":"","fillRule":"nonzero","paintFirst":"fill","globalCompositeOperation":"source-over","transformMatrix":null,"skewX":0,"skewY":0,"radius":12,"startAngle":0,"endAngle":6.283185307179586},{"type":"text","version":"2.4.6","originX":"center","originY":"center","left":0,"top":0,"width":7.79,"height":15.82,"fill":"rgba(255,255,255,255)","stroke":null,"strokeWidth":1,"strokeDashArray":null,"strokeLineCap":"butt","strokeDashOffset":0,"strokeLineJoin":"miter","strokeMiterLimit":4,"scaleX":1,"scaleY":1,"angle":0,"flipX":false,"flipY":false,"opacity":1,"shadow":null,"visible":true,"clipTo":null,"backgroundColor":"","fillRule":"nonzero","paintFirst":"fill","globalCompositeOperation":"source-over","transformMatrix":null,"skewX":0,"skewY":0,"text":"2","fontSize":14,"fontWeight":"normal","fontFamily":"arial","fontStyle":"normal","lineHeight":1.16,"underline":false,"overline":false,"linethrough":false,"textAlign":"left","textBackgroundColor":"","charSpacing":0,"styles":{} }],"number":2},{"type":"wfnumberedbullet","version":"2.4.6","originX":"left","originY":"top","left":505,"top":204,"width":25,"height":25,"fill":"rgb(0,0,0)","stroke":"#FF0000","strokeWidth":0,"strokeDashArray":null,"strokeLineCap":"butt","strokeDashOffset":0,"strokeLineJoin":"miter","strokeMiterLimit":4,"scaleX":1,"scaleY":1,"angle":0,"flipX":false,"flipY":false,"opacity":1,"shadow":null,"visible":true,"clipTo":null,"backgroundColor":"","fillRule":"nonzero","paintFirst":"fill","globalCompositeOperation":"source-over","transformMatrix":null,"skewX":0,"skewY":0,"objects":[{"type":"circle","version":"2.4.6","originX":"center","originY":"center","left":0,"top":0,"width":24,"height":24,"fill":"#FF0000","stroke":null,"strokeWidth":1,"strokeDashArray":null,"strokeLineCap":"butt","strokeDashOffset":0,"strokeLineJoin":"miter","strokeMiterLimit":4,"scaleX":1,"scaleY":1,"angle":0,"flipX":false,"flipY":false,"opacity":1,"shadow":null,"visible":true,"clipTo":null,"backgroundColor":"","fillRule":"nonzero","paintFirst":"fill","globalCompositeOperation":"source-over","transformMatrix":null,"skewX":0,"skewY":0,"radius":12,"startAngle":0,"endAngle":6.283185307179586},{"type":"text","version":"2.4.6","originX":"center","originY":"center","left":0,"top":0,"width":7.79,"height":15.82,"fill":"rgba(255,255,255,255)","stroke":null,"strokeWidth":1,"strokeDashArray":null,"strokeLineCap":"butt","strokeDashOffset":0,"strokeLineJoin":"miter","strokeMiterLimit":4,"scaleX":1,"scaleY":1,"angle":0,"flipX":false,"flipY":false,"opacity":1,"shadow":null,"visible":true,"clipTo":null,"backgroundColor":"","fillRule":"nonzero","paintFirst":"fill","globalCompositeOperation":"source-over","transformMatrix":null,"skewX":0,"skewY":0,"text":"3","fontSize":14,"fontWeight":"normal","fontFamily":"arial","fontStyle":"normal","lineHeight":1.16,"underline":false,"overline":false,"linethrough":false,"textAlign":"left","textBackgroundColor":"","charSpacing":0,"styles":{} }],"number":3}],"height":323,"width":600} | ||
}} | }} | ||
{{Tuto Step | {{Tuto Step | ||
| Ligne 43 : | Ligne 57 : | ||
After this, you will be asked to set the ip address in the IP address section.</translate> | After this, you will be asked to set the ip address in the IP address section.</translate> | ||
| + | |Step_Picture_00=Hikvision_Camera_Setup_hik_sadp3.png | ||
}} | }} | ||
{{Tuto Step | {{Tuto Step | ||
| − | |Step_Title=<translate>Open in Internet Explorer</translate> | + | |Step_Title=<translate>Open in Internet Explorer + Download Plugin</translate> |
| − | |Step_Content=<translate>Using internet explorer | + | |Step_Content=<translate># Using '''internet explorer''' type the IP address into the web address bar. |
| + | # Click on the link to download a plugin. When prompted, click '''Run'''. | ||
| + | {{Dont|Not Chrome or Microsoft Edge, Hikvision software struggles with these. Using Internet Explorer and downloading is the most compatible way of using the camera.}}<br /></translate> | ||
| + | |Step_Picture_00=Hikvision_Camera_Setup_Hik_sadp5.png | ||
}} | }} | ||
{{Tuto Step | {{Tuto Step | ||
| − | |Step_Title=<translate> | + | |Step_Title=<translate>Web Browser User Interface</translate> |
| − | |Step_Content=<translate | + | |Step_Content=<translate></translate> |
| − | |||
| − | |||
}} | }} | ||
{{Tuto Step | {{Tuto Step | ||
|Step_Title=<translate>Setup SD Card Storage</translate> | |Step_Title=<translate>Setup SD Card Storage</translate> | ||
| − | |Step_Content=<translate>You will now have a live view of the camera on the “Live View” tab. Other tabs here are: “Playback” – used for viewing video footage recorded to the SD card; “Picture” – Will be unused by us but is used for viewing pictures captured to the SD card; “Configeration” – Where all settings are aultered such as SD card formatting and display labeling. Go to: Configeration > Storage > Storage Management > HDD Management If the SD card has been installed properly a memory store should be displayed in the HDD management window. Select this, then on the top right of the HDD Management click “Format”. Formatting may take up to 2 minuites. After this the SD card is ready to be written too. Press SAVE</translate> | + | |Step_Content=<translate>You will now have a live view of the camera on the “Live View” tab. |
| + | |||
| + | |||
| + | Other tabs here are: “Playback” – used for viewing video footage recorded to the SD card; “Picture” – Will be unused by us but is used for viewing pictures captured to the SD card; “Configeration” – Where all settings are aultered such as SD card formatting and display labeling. Go to: Configeration > Storage > Storage Management > HDD Management If the SD card has been installed properly a memory store should be displayed in the HDD management window. Select this, then on the top right of the HDD Management click “Format”. Formatting may take up to 2 minuites. After this the SD card is ready to be written too. Press SAVE</translate> | ||
}} | }} | ||
{{Tuto Step | {{Tuto Step | ||
| Ligne 77 : | Ligne 96 : | ||
<br /></translate> | <br /></translate> | ||
| + | }} | ||
| + | {{Tuto Step | ||
| + | |Step_Title=<translate>Web Browser User Interface</translate> | ||
| + | |Step_Content=<translate></translate> | ||
}} | }} | ||
{{Notes}} | {{Notes}} | ||
Version du 23 septembre 2019 à 12:19
Setting up the Hikvision cameras and recording system
Sommaire
[masquer]- 1 Introduction
- 2 Pièces et outils
- 3 Étape 1 - Open SADPTool
- 4 Étape 2 - Activate Camera
- 5 Étape 3 - Security Questions
- 6 Étape 4 - Open in Internet Explorer + Download Plugin
- 7 Étape 5 - Web Browser User Interface
- 8 Étape 6 - Setup SD Card Storage
- 9 Étape 7 - Schedule Settings
- 10 Étape 8 - Advanced Schedule Settings
- 11 Étape 9 - Web Browser User Interface
- 12 Commentaires
Introduction
These are the Hikvision DS-2CD2343G0-I Cameras (C0001152) that will replace the obsolete UCAMs that have been used on previous machines.
Connected via a multi way PoE injector (C0001238).
And with SD card (C0001239).- Pièces et outils
Pièces et outils
Étape 1 - Open SADPTool
On the machine open the “SADPTool” . This is our camera finder and IP address modifier for the cameras
Étape 2 - Activate Camera
When open, the SADP Tool will display all Hikvision cameras connected to the local network. If the IP address has not been modified before going to site the camera needs to be Activated,.
- To do this select the current inactive camera.
- Then open the side sub menu on the far right.
- Input the password: Stuga001 and click Activate.
Étape 3 - Security Questions
Security Question 1:Your Father’s Name?
Answer 1: Flowline
Security Question 2: Your Mother’s Name?
Answer 2: Microline
Security Question 3: Name of your Class Teacher?
Answer 3: Saw
After this, you will be asked to set the ip address in the IP address section.
Étape 4 - Open in Internet Explorer + Download Plugin
- Using internet explorer type the IP address into the web address bar.
- Click on the link to download a plugin. When prompted, click Run.
Étape 5 - Web Browser User Interface
Étape 6 - Setup SD Card Storage
You will now have a live view of the camera on the “Live View” tab.
Other tabs here are: “Playback” – used for viewing video footage recorded to the SD card; “Picture” – Will be unused by us but is used for viewing pictures captured to the SD card; “Configeration” – Where all settings are aultered such as SD card formatting and display labeling. Go to: Configeration > Storage > Storage Management > HDD Management If the SD card has been installed properly a memory store should be displayed in the HDD management window. Select this, then on the top right of the HDD Management click “Format”. Formatting may take up to 2 minuites. After this the SD card is ready to be written too. Press SAVE
Étape 7 - Schedule Settings
On “Schedule Settings” set all the schedule to ’motion’ and make sure enable is ticked. And SAVE!
Étape 8 - Advanced Schedule Settings
Click “Advanced” in the top right of the window. This is where time recorded upon motion detect is selected.
Set this to: Pre-record: 5s
Post-record: 1 minuite(s)
Stream Type: Main Stream(Normal)
Click OK to confirm and SAVE.
Étape 9 - Web Browser User Interface
Draft
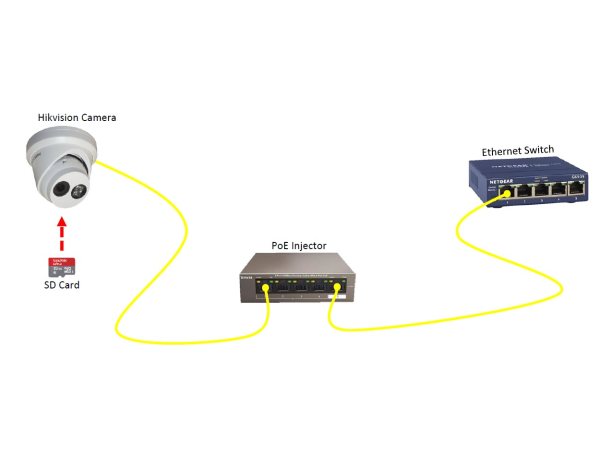
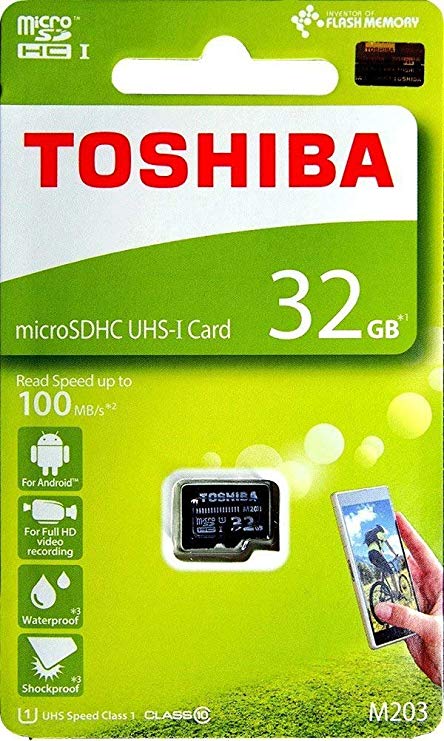


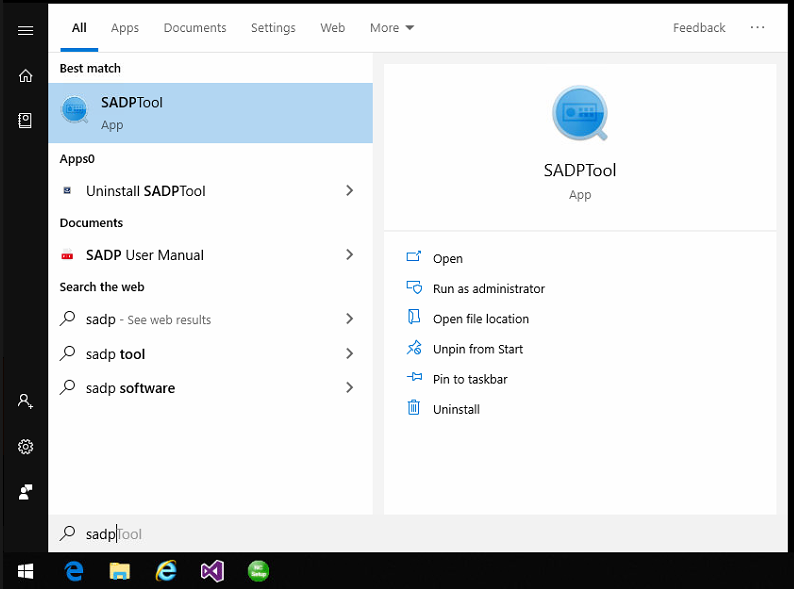
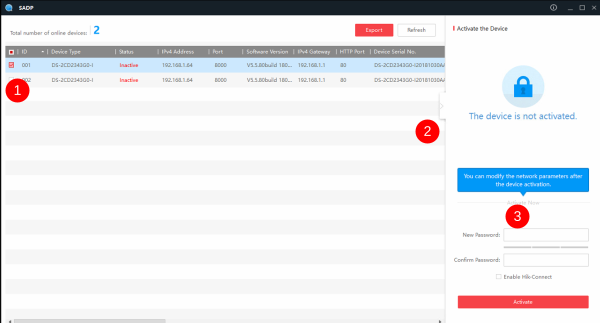
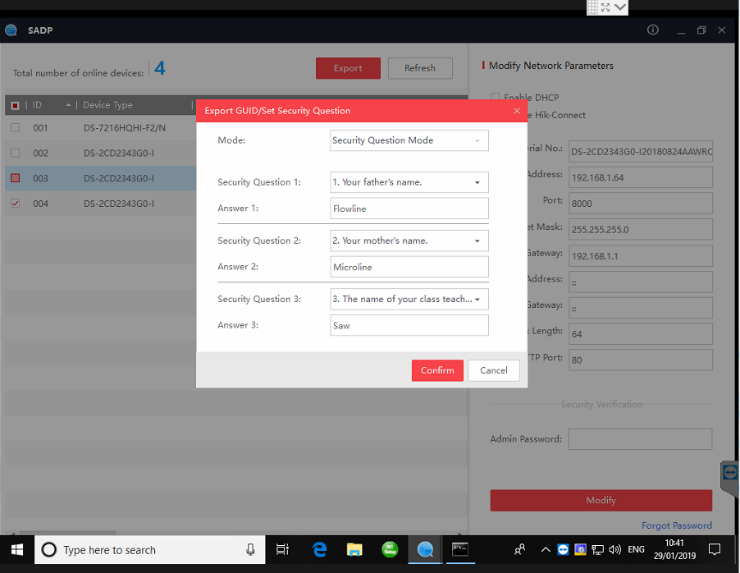
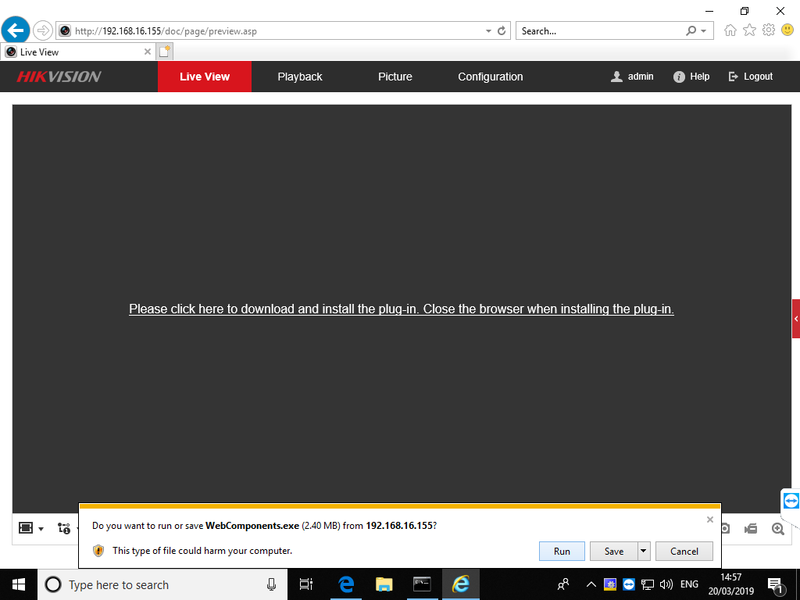
 Français
Français English
English Deutsch
Deutsch Español
Español Italiano
Italiano Português
Português