How to import a picking list created in Sage to a Monday board
Sommaire
- 1 Introduction
- 2 Étape 1 - Allocate the parts for "Pick Run"
- 3 Étape 2 - Print off the Bin Labels
- 4 Étape 3 - Print off the Bin Sheets
- 5 Étape 4 - Print the First Pick Labels
- 6 Étape 5 - Open "Sage Hook" Database
- 7 Étape 6 - Select the Job Cards and Export
- 8 Étape 7 - Wait for Message box
- 9 Étape 8 - Import the Board on Monday
- 10 Étape 9 - Import Steps
- 11 Étape 10 - Ensure a Picking List Board is Created
- 12 Étape 11 - Move the data from the import board to the Picking List
- 13 Étape 12 - Delete the empty imported data board
- 14 Commentaires
Introduction
This procedure demonstrates how to use the "Sage Hooks" MS Access database to grab the data created in Sage and exort to a spreadsheet. The spreadsheet is then imported into a new Monday board, then copied across to the correct Picking List for the machine build.
Étape 1 - Allocate the parts for "Pick Run"
A pick run is a chunk or set of Job Cards that will be picked in a controlled amount. This is normally 10-20 job cards. it is managed in this way to keep the amount of time between the allocation on Sage and the physical pick as short as possible.
Étape 5 - Open "Sage Hook" Database
This is located in g:\Sage\Exports
Click "OK" or "Yes" if there is a security question to enable Macros
Étape 6 - Select the Job Cards and Export
- Select the Sales order relevant to the build number
- Select the Starting Job card
- Select the ending Job Card
- Click Export
- Click Yes to overwrite existing file
Étape 8 - Import the Board on Monday
- Click on your profile face and then select Import Data
- Select Excel Document
- Drag and Drop the file G:\Sage\Exports\JobCardExportForMonday.xlsx from a file explorer window onto the import panel
- Message when data imported successfully, click on "Let's customize your new board"
Étape 9 - Import Steps
- Click "Next" for the first row
- Click "Next" for the first column
- Change the "WorksOrderNumber" column to a "Text Column"
- Change the "BomReference" column to a "Text Column" AND the "Shelf Location" column
Then click "Create Board"
Étape 10 - Ensure a Picking List Board is Created
The destination board for a build is labelled:
Bnnn Picking List
Where Bnnn is the build number for the machine. They should be stored under the 'Stores' folder.
To create a new Picking List, simply duplicate one that is already there, and duplicate the "Structure Only"., and click "Keep subscribers"
Then rename it to the correct build number.
Étape 11 - Move the data from the import board to the Picking List
- Open the JobCardExportForMonday board
- Select as many items as you can (click the top one)
- Scroll down to the bottom, hold shift and click the lower one ) - note there is a maximum selection limit of 500. If you can't seem to select items, you have tried to select too many.
- Click Move to
- Select Move to Board
- Find the correct board by typing the Build Number and then selecting it
- Click on the 'Parts' group
The picking list will now be populated with the exported parts
Draft
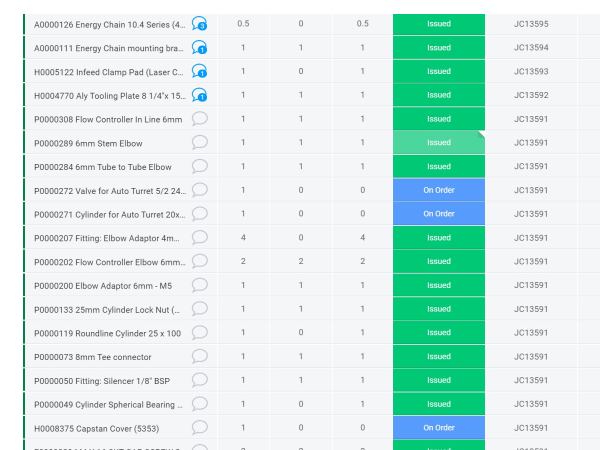
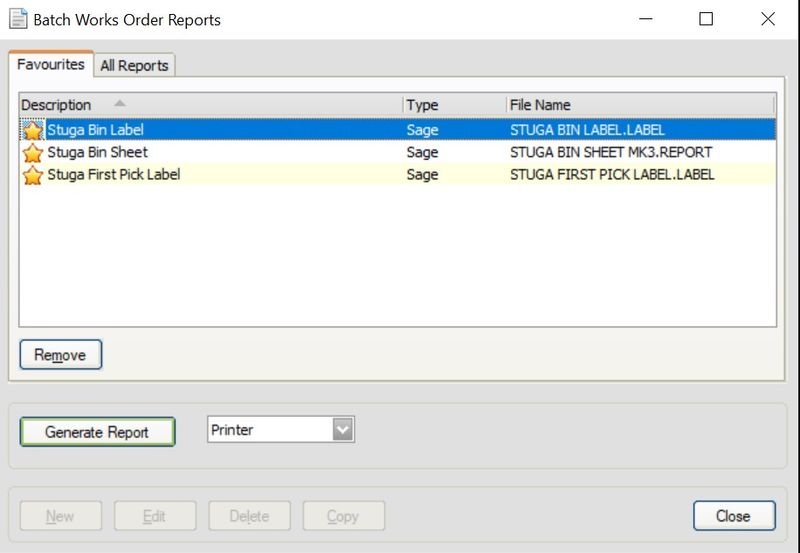
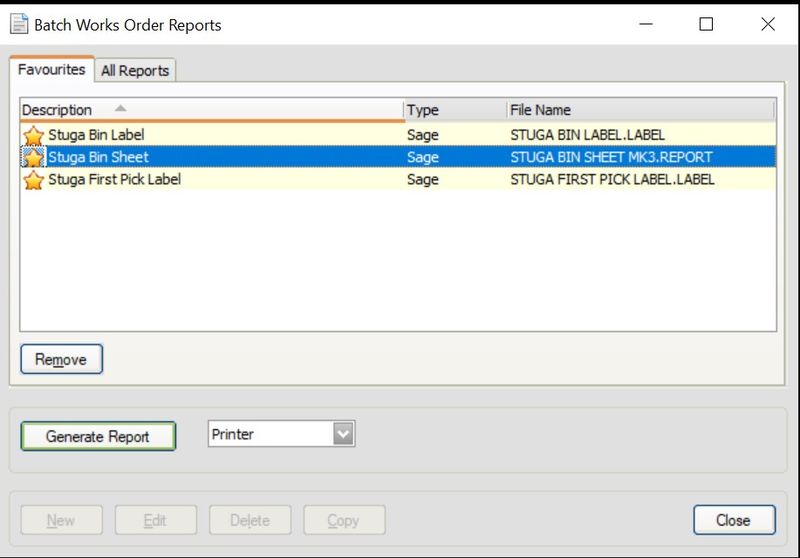
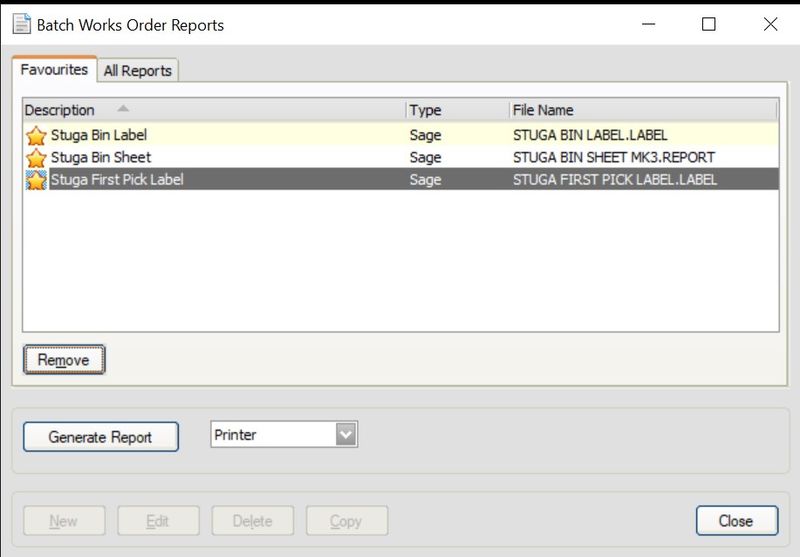
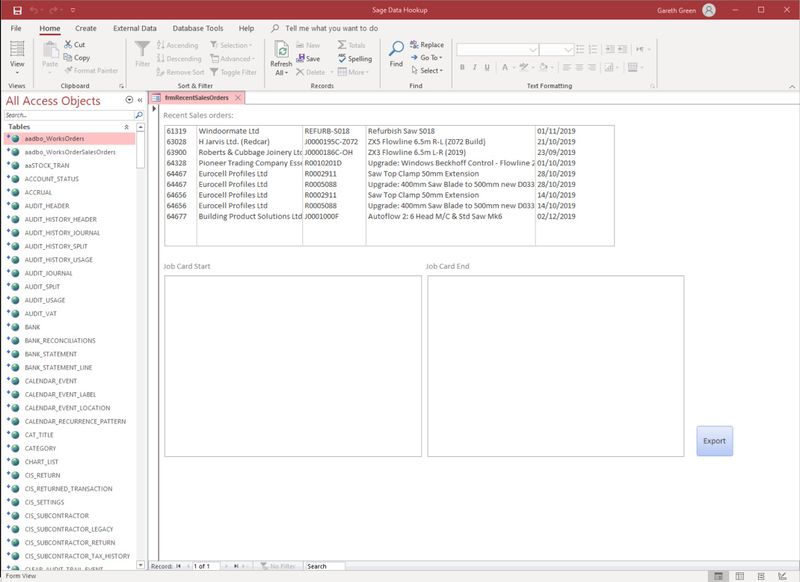
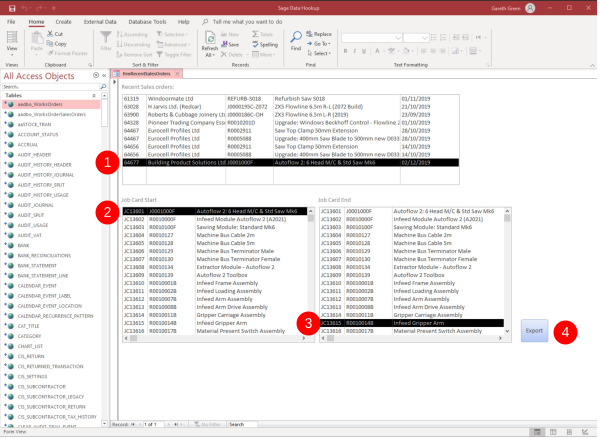
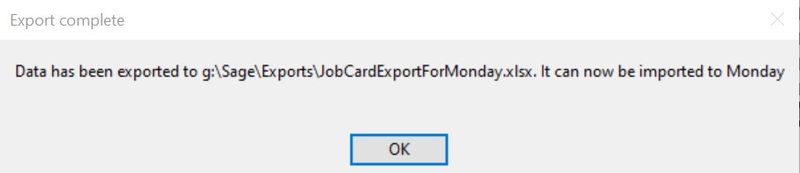
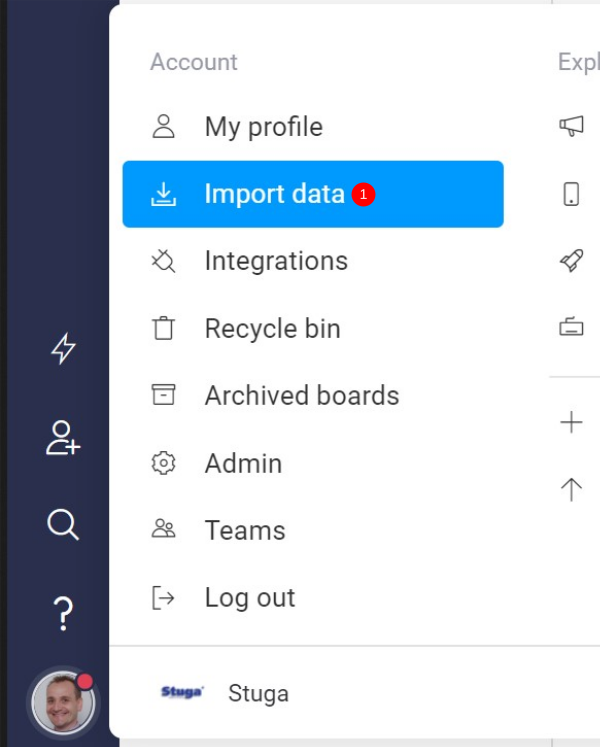
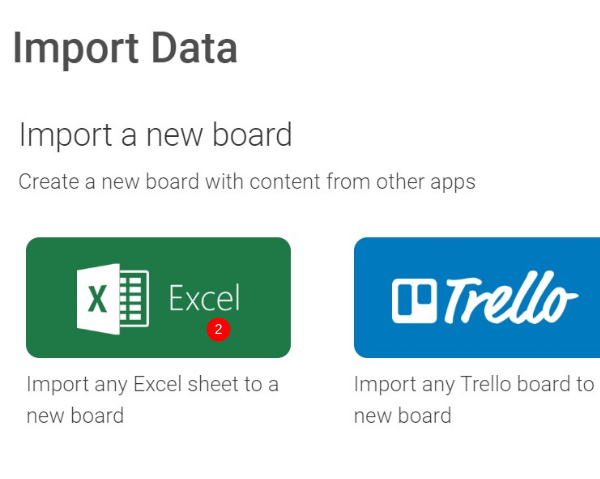
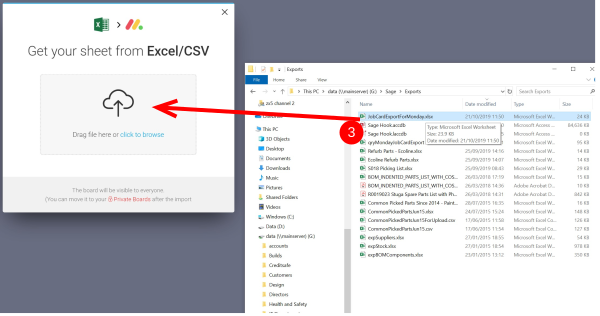
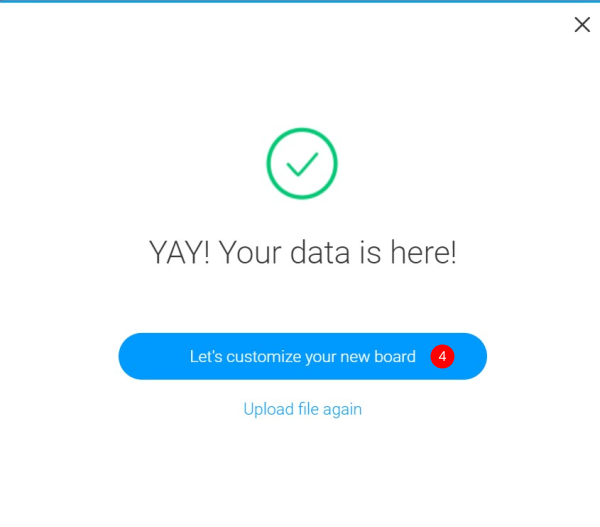
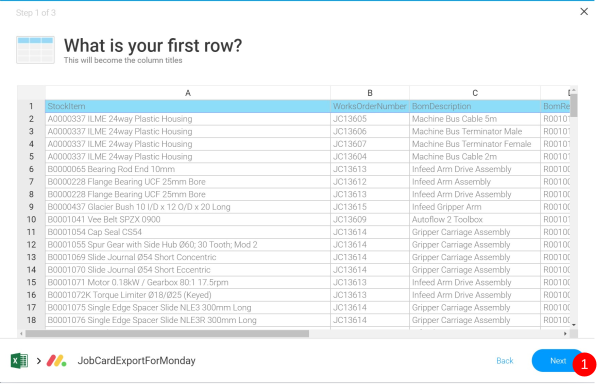
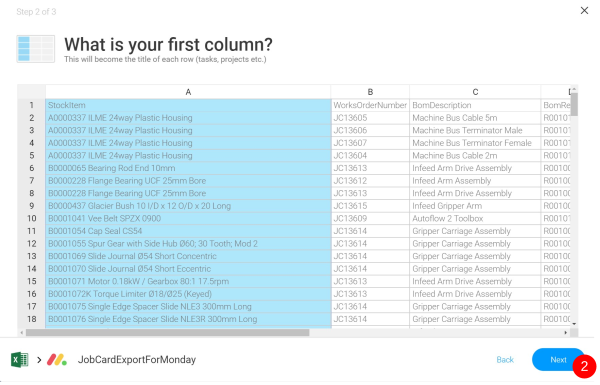
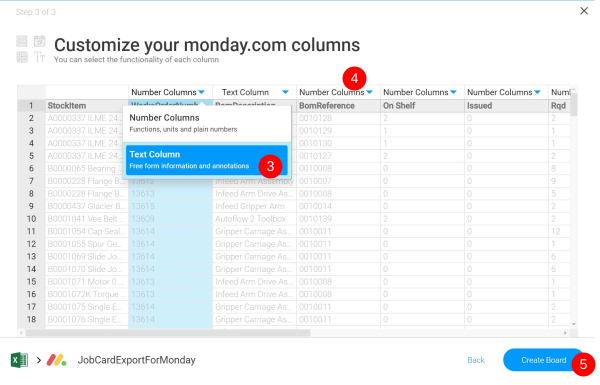
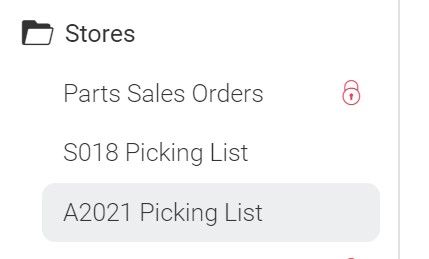
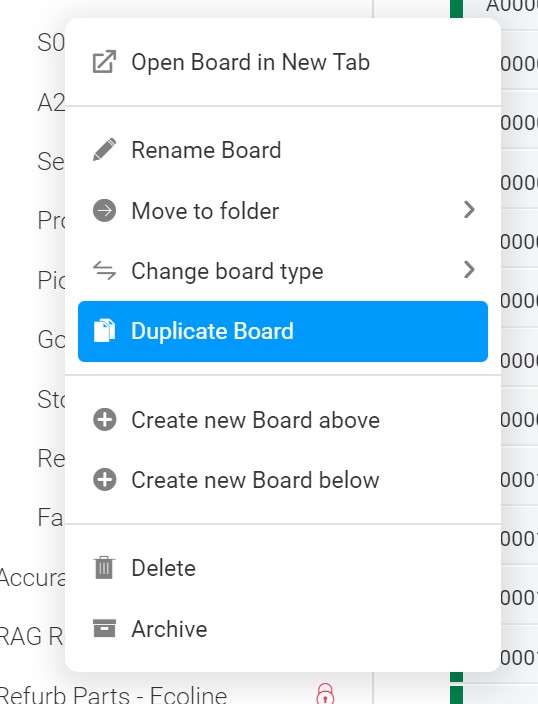
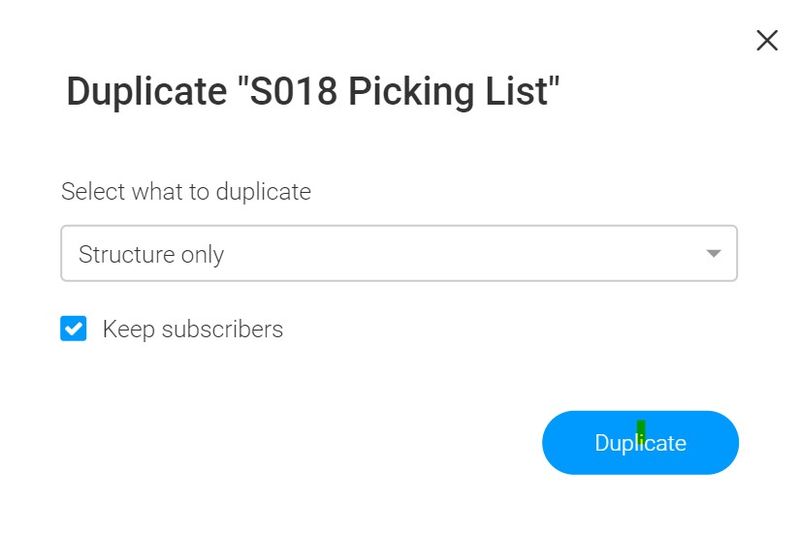
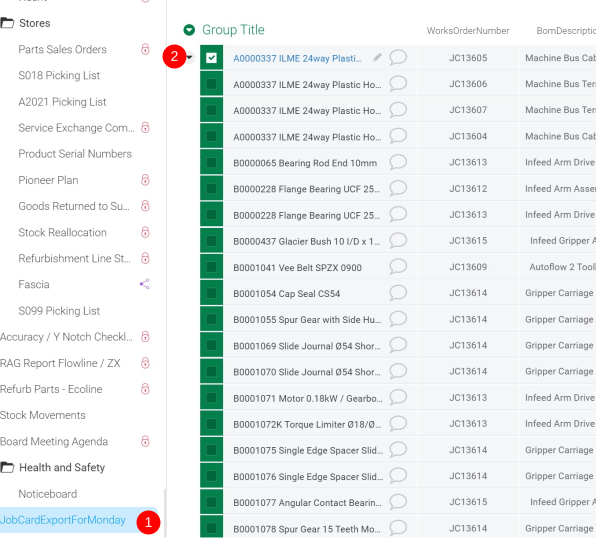
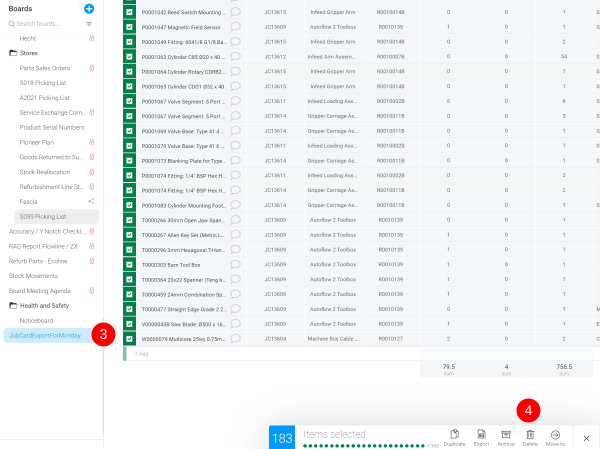
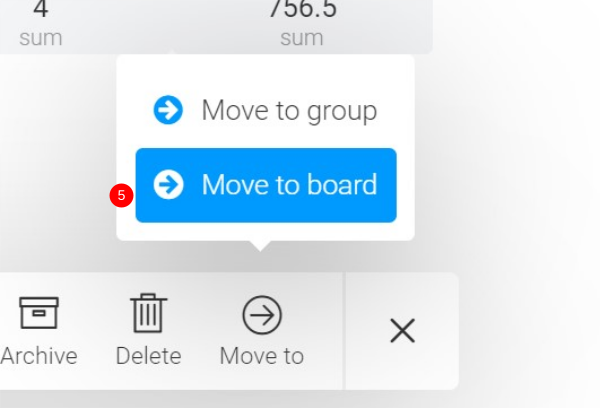
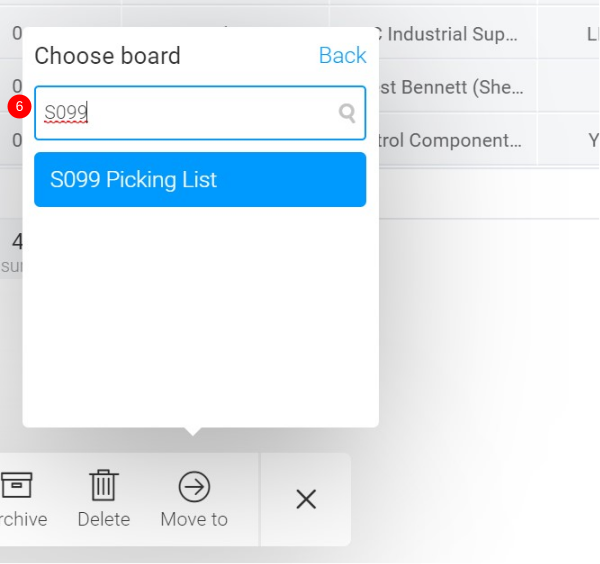
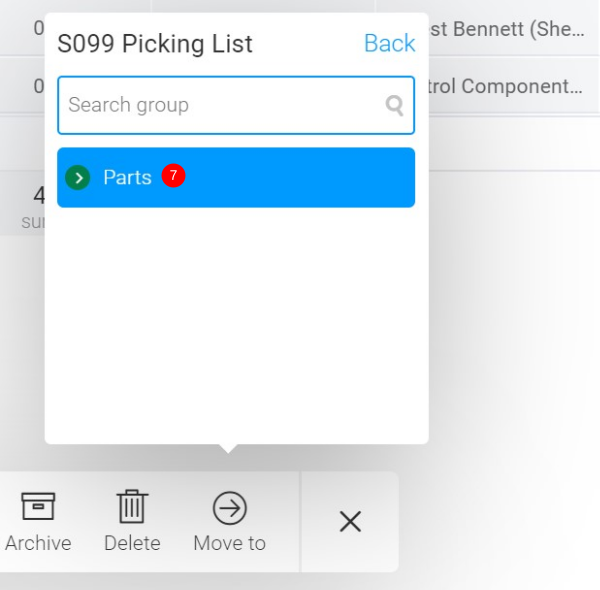
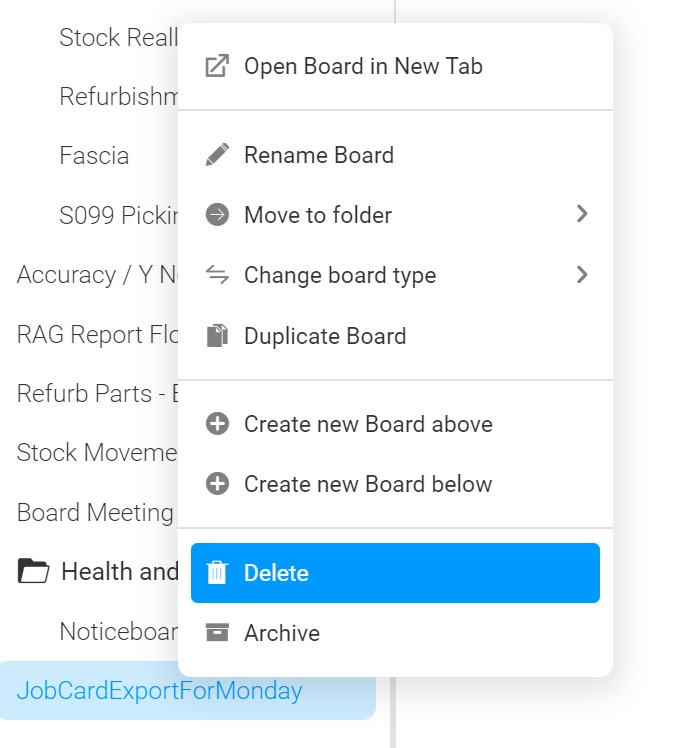
 Français
Français English
English Deutsch
Deutsch Español
Español Italiano
Italiano Português
Português