| [version en cours de rédaction] | [version en cours de rédaction] |
(Page créée avec « {{Tuto Details |Main_Picture=Updating_Zebra_Firmware_on_ZD620_model_8.JPG |Main_Picture_annotation={"version":"2.4.6","objects":[{"type":"image","version":"2.4.6","originX... ») |
|||
| Ligne 42 : | Ligne 42 : | ||
Go To 'Printer' and select 'Auto Detect' | Go To 'Printer' and select 'Auto Detect' | ||
| − | This | + | This will detect the printer. |
| − | To make sure the correct printer is selected you can print a test page from the drop down menu when right clicking.</translate> | + | If plugged in by USB as well as Ethernet, the same printer will appear more the once on the list. |
| + | |||
| + | To make sure the correct printer is selected, you can print a test page from the drop down menu when right clicking.</translate> | ||
|Step_Picture_00=Updating_Zebra_Firmware_on_ZD620_model_7.JPG | |Step_Picture_00=Updating_Zebra_Firmware_on_ZD620_model_7.JPG | ||
|Step_Picture_00_annotation={"version":"2.4.6","objects":[{"type":"image","version":"2.4.6","originX":"left","originY":"top","left":0,"top":0,"width":1345,"height":709,"fill":"rgb(0,0,0)","stroke":null,"strokeWidth":0,"strokeDashArray":null,"strokeLineCap":"butt","strokeDashOffset":0,"strokeLineJoin":"miter","strokeMiterLimit":4,"scaleX":0.45,"scaleY":0.45,"angle":0,"flipX":false,"flipY":false,"opacity":1,"shadow":null,"visible":true,"clipTo":null,"backgroundColor":"","fillRule":"nonzero","paintFirst":"fill","globalCompositeOperation":"source-over","transformMatrix":null,"skewX":0,"skewY":0,"crossOrigin":"","cropX":0,"cropY":0,"src":"https://stuga.dokit.app/images/7/7d/Updating_Zebra_Firmware_on_ZD620_model_7.JPG","filters":[]},{"type":"wfrect","version":"2.4.6","originX":"center","originY":"center","left":75.49,"top":56.43,"width":48.33,"height":13.82,"fill":"rgba(255,0,0,0)","stroke":"#FF0000","strokeWidth":1.94,"strokeDashArray":null,"strokeLineCap":"butt","strokeDashOffset":0,"strokeLineJoin":"miter","strokeMiterLimit":4,"scaleX":1,"scaleY":1.09,"angle":0,"flipX":false,"flipY":false,"opacity":1,"shadow":null,"visible":true,"clipTo":null,"backgroundColor":"","fillRule":"nonzero","paintFirst":"fill","globalCompositeOperation":"source-over","transformMatrix":null,"skewX":0,"skewY":0,"rx":0,"ry":0}],"height":316,"width":600} | |Step_Picture_00_annotation={"version":"2.4.6","objects":[{"type":"image","version":"2.4.6","originX":"left","originY":"top","left":0,"top":0,"width":1345,"height":709,"fill":"rgb(0,0,0)","stroke":null,"strokeWidth":0,"strokeDashArray":null,"strokeLineCap":"butt","strokeDashOffset":0,"strokeLineJoin":"miter","strokeMiterLimit":4,"scaleX":0.45,"scaleY":0.45,"angle":0,"flipX":false,"flipY":false,"opacity":1,"shadow":null,"visible":true,"clipTo":null,"backgroundColor":"","fillRule":"nonzero","paintFirst":"fill","globalCompositeOperation":"source-over","transformMatrix":null,"skewX":0,"skewY":0,"crossOrigin":"","cropX":0,"cropY":0,"src":"https://stuga.dokit.app/images/7/7d/Updating_Zebra_Firmware_on_ZD620_model_7.JPG","filters":[]},{"type":"wfrect","version":"2.4.6","originX":"center","originY":"center","left":75.49,"top":56.43,"width":48.33,"height":13.82,"fill":"rgba(255,0,0,0)","stroke":"#FF0000","strokeWidth":1.94,"strokeDashArray":null,"strokeLineCap":"butt","strokeDashOffset":0,"strokeLineJoin":"miter","strokeMiterLimit":4,"scaleX":1,"scaleY":1.09,"angle":0,"flipX":false,"flipY":false,"opacity":1,"shadow":null,"visible":true,"clipTo":null,"backgroundColor":"","fillRule":"nonzero","paintFirst":"fill","globalCompositeOperation":"source-over","transformMatrix":null,"skewX":0,"skewY":0,"rx":0,"ry":0}],"height":316,"width":600} | ||
| Ligne 51 : | Ligne 53 : | ||
{{Tuto Step | {{Tuto Step | ||
|Step_Title=<translate>Selecting Firmware file.</translate> | |Step_Title=<translate>Selecting Firmware file.</translate> | ||
| − | |Step_Content=<translate>On the correct printer right click then on the drop down menu click 'Select Firmware File' | + | |Step_Content=<translate>On the correct printer right click , then on the drop down menu click 'Select Firmware File' |
Find the location of the extracted ZPL version file, click 'Open'</translate> | Find the location of the extracted ZPL version file, click 'Open'</translate> | ||
| Ligne 76 : | Ligne 78 : | ||
{{Notes}} | {{Notes}} | ||
{{PageLang | {{PageLang | ||
| + | |Language=en | ||
|SourceLanguage=none | |SourceLanguage=none | ||
|IsTranslation=0 | |IsTranslation=0 | ||
| − | |||
}} | }} | ||
{{Tuto Status | {{Tuto Status | ||
|Complete=Published | |Complete=Published | ||
}} | }} | ||
Version actuelle datée du 9 juin 2020 à 12:16
How to use the ZDownloader to update the Firmware on Zebra ZD620 printers.
Introduction
Étape 1 - Locate zip files for downloader + ZPL version file.
Both the zip files for the install of the Zdownloader and the ZPL version file can be located in G:\Builds\Install Files\Zebra Firmware.
there is a manual for using the Zdonloader in with the zip file containing the ZPL version file .
Étape 2 - Install 'Zdownloader'
Extract the application from the zip file , run and follow the install wizard.
Étape 4 - Detect Printer
The printer can be detected either through Ethernet connection or USB.
Go To 'Printer' and select 'Auto Detect'
This will detect the printer.
If plugged in by USB as well as Ethernet, the same printer will appear more the once on the list.
To make sure the correct printer is selected, you can print a test page from the drop down menu when right clicking.
Étape 5 - Selecting Firmware file.
On the correct printer right click , then on the drop down menu click 'Select Firmware File'
Find the location of the extracted ZPL version file, click 'Open'
Étape 6 - Download Firmware file to the printer
When the Firmware file has been selected the file location will appear in the 'Download File' column.
Right click again on the printer and select 'Download to Selected'
Once complete the firmware version has been downloaded to the Printer, it should then run a calibration and test page off.
The Zdownloader can be exited without saving as it only saves the printer detection list.
Published
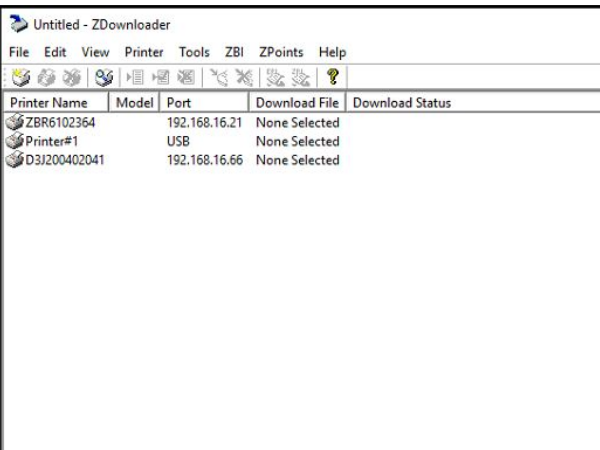

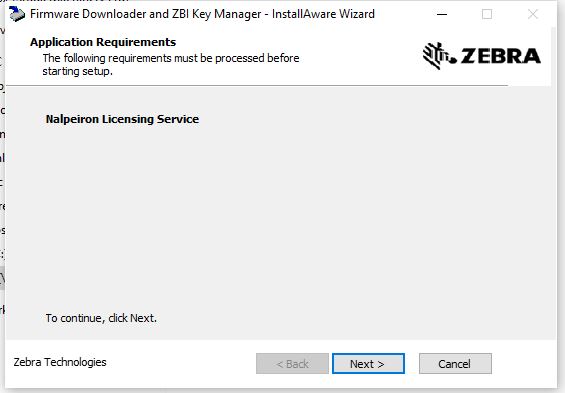
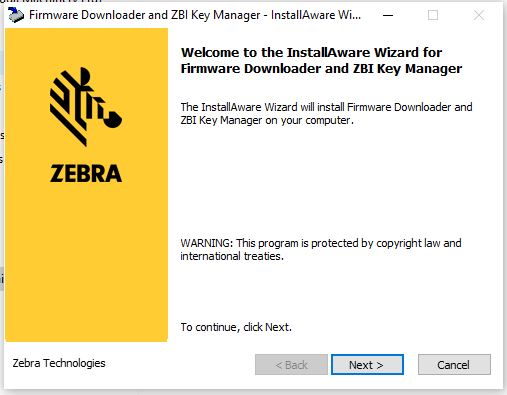
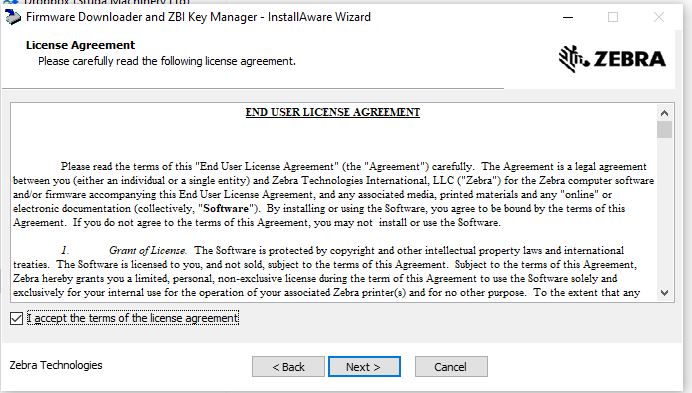
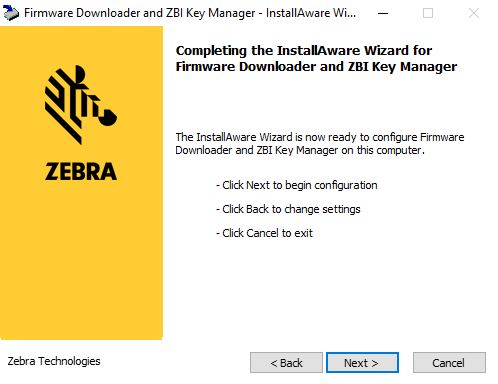
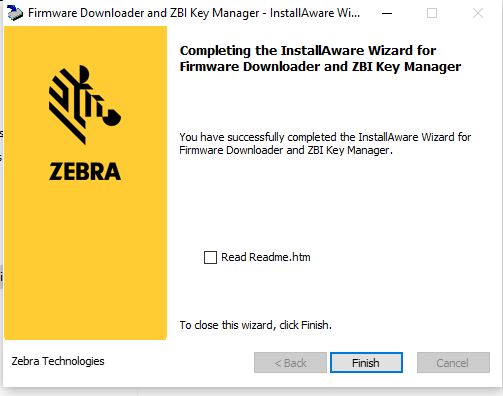
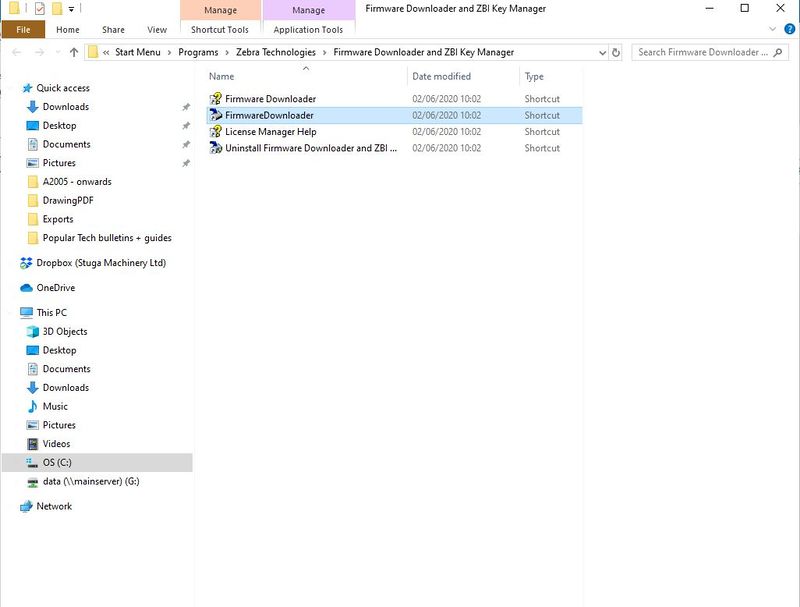
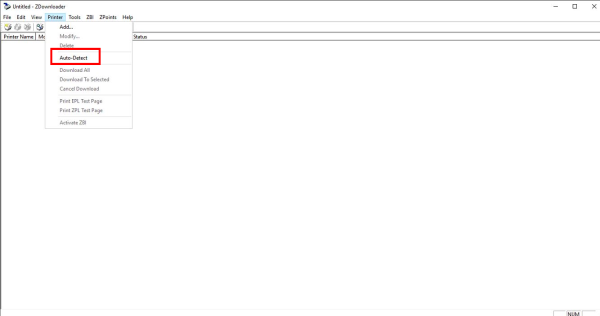
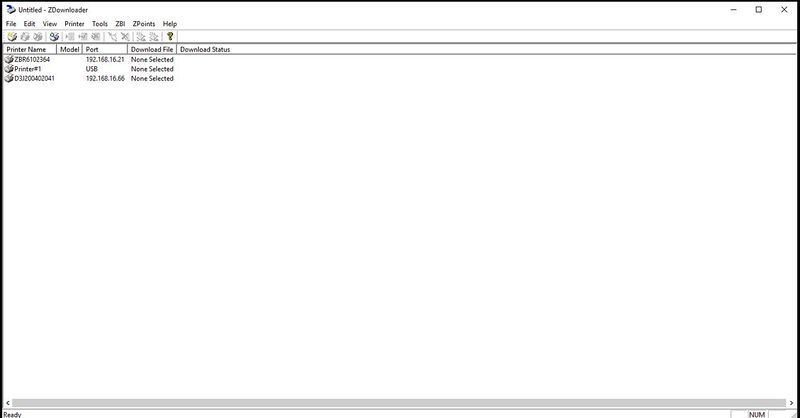
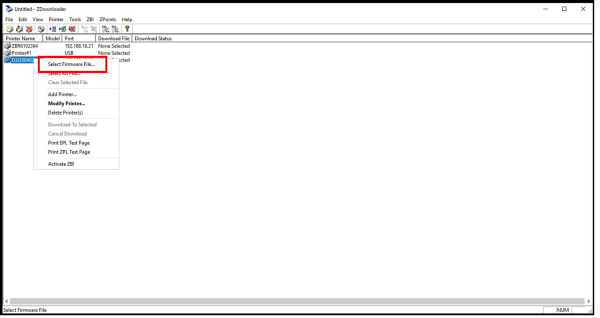
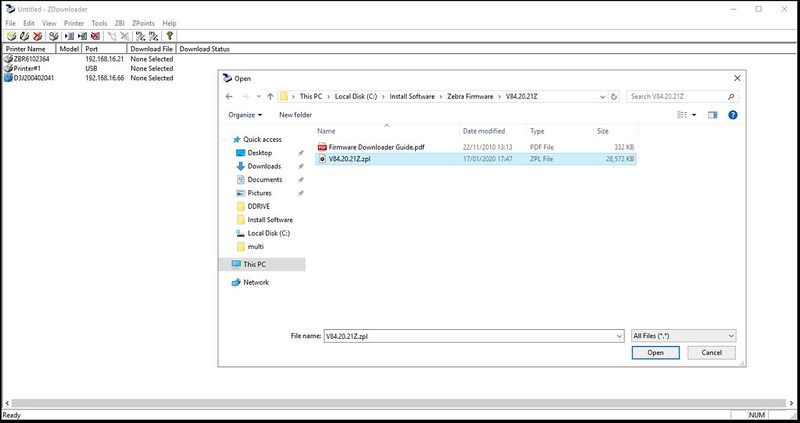
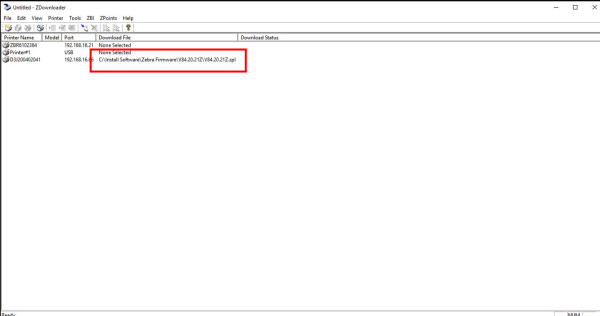
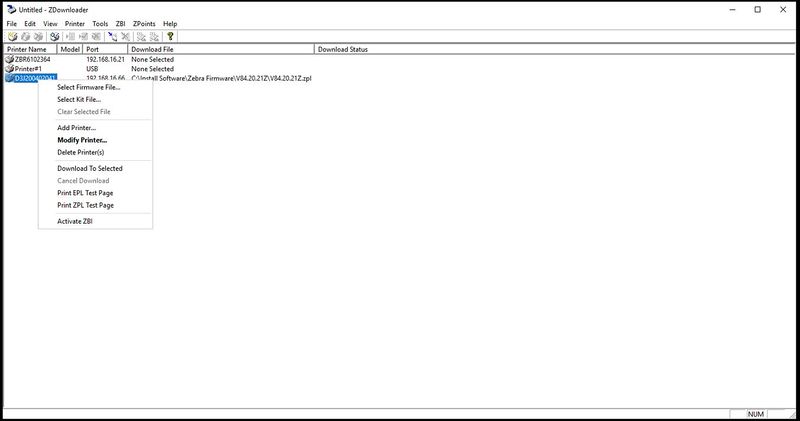
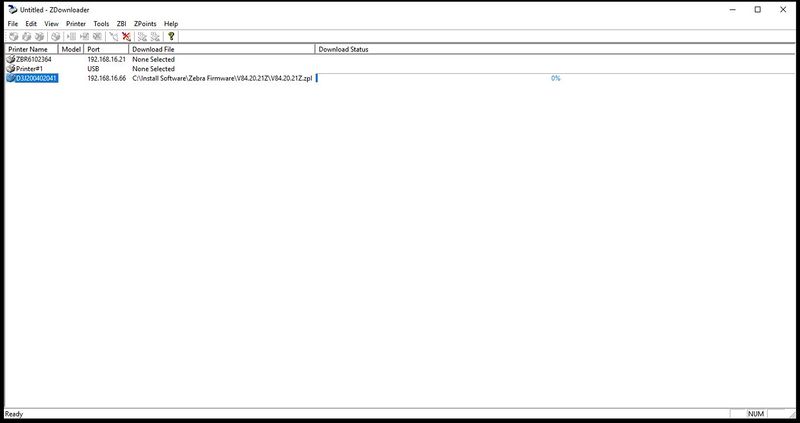
 Français
Français English
English Deutsch
Deutsch Español
Español Italiano
Italiano Português
Português