| [version en cours de rédaction] | [version en cours de rédaction] |
| Ligne 75 : | Ligne 75 : | ||
{{Tuto Step | {{Tuto Step | ||
|Step_Title=<translate>Install teamviewer</translate> | |Step_Title=<translate>Install teamviewer</translate> | ||
| − | |Step_Content=<translate># Go to the browser and search "[http://www.teamviewer.com/en/download/windows/ www.teamviewer.com/en/download/windows/]". | + | |Step_Content=<translate>#Go to the browser and search "[http://www.teamviewer.com/en/download/windows/ www.teamviewer.com/en/download/windows/]". |
| − | # Scroll down to TeamViewer Host and click on 'Download Host', | + | #Scroll down to TeamViewer Host and click on 'Download Host', |
| − | # When prompted press 'Run' to start download. Make sure download is of the most recent version. | + | #When prompted at the bottom of the screen, press 'Run' to start download. Make sure download is of the most recent version. |
| − | # Click next on the install wizard welcome screen. | + | #Click next on the install wizard welcome screen. |
| − | # When on the how you would like to use screen select 'Company/commercial use' option and press next. | + | #When on the how you would like to use screen select 'Company/commercial use' option and press next. |
| − | # Now on the personal password screen, by computer name put the company name followed by the buildNo i.e. Sidey Z066. | + | #Now on the personal password screen, by computer name put the company name followed by the buildNo i.e. Sidey Z066. |
| − | # Set the password as Stuga001 | + | #Set the password as Stuga001 |
| − | # Select the option 'I don't want to create a TeamViewer account now' and press next. | + | #Select the option 'I don't want to create a TeamViewer account now' and press next. |
| − | # Press finish. You will now be given the TeamViewer ID for the computer. Take note of this.</translate> | + | #Press finish. You will now be given the TeamViewer ID for the computer. Take note of this.</translate> |
| + | |Step_Picture_00=PC_Recovery_Process_Capture.JPG | ||
| + | |Step_Picture_00_annotation={"version":"2.4.6","objects":[{"type":"image","version":"2.4.6","originX":"left","originY":"top","left":0,"top":0,"width":1898,"height":928,"fill":"rgb(0,0,0)","stroke":null,"strokeWidth":0,"strokeDashArray":null,"strokeLineCap":"butt","strokeDashOffset":0,"strokeLineJoin":"miter","strokeMiterLimit":4,"scaleX":0.32,"scaleY":0.32,"angle":0,"flipX":false,"flipY":false,"opacity":1,"shadow":null,"visible":true,"clipTo":null,"backgroundColor":"","fillRule":"nonzero","paintFirst":"fill","globalCompositeOperation":"source-over","transformMatrix":null,"skewX":0,"skewY":0,"crossOrigin":"","cropX":0,"cropY":0,"src":"https://stuga.dokit.app/images/a/a2/PC_Recovery_Process_Capture.JPG","filters":[]},{"type":"wfrect","version":"2.4.6","originX":"center","originY":"center","left":423.83,"top":137.3,"width":239.88,"height":161.63,"fill":"rgba(255,0,0,0)","stroke":"#FF0000","strokeWidth":2,"strokeDashArray":null,"strokeLineCap":"butt","strokeDashOffset":0,"strokeLineJoin":"miter","strokeMiterLimit":4,"scaleX":1,"scaleY":1,"angle":0,"flipX":false,"flipY":false,"opacity":1,"shadow":null,"visible":true,"clipTo":null,"backgroundColor":"","fillRule":"nonzero","paintFirst":"fill","globalCompositeOperation":"source-over","transformMatrix":null,"skewX":0,"skewY":0,"rx":0,"ry":0}],"height":293,"width":600} | ||
}} | }} | ||
{{Tuto Step | {{Tuto Step | ||
Version du 9 mars 2021 à 10:57
How to recover P.C following a system failure, using the USB recovery stick.
Introduction
The PCs are now shipped with a memory stick that includes a full recovery image. If the system fails in future, this allows a full recovery of the initial setup of the entire drive.
Mouse and Keyboard are required for recovery process.Étape 1 - Boot selection screen
- Turn off the PC
- Plug in recovery USB.
- Turn the PC back on
- Keep pressing F12 until the boot selection screen shows.
Étape 2 - Selecting Recovery image.
- Select "UEFI: USB".
- Once the recovery software has finished loading, make sure the "Restore" tab is selected from the top left.
- Click "Browse for an image file..."
- Select the "RecoveryImage" partition.
- Select the .mrimg file and click "OK"
Étape 3 - Restore Image
- Select "Restore Image" on the right side.
- On the Restore Summary page, click "Finish".
- Tick the "All target data will be overwritten. Confirm to proceed" box and click continue.
- Wait for the restore process to complete.
Étape 4 - Completion
- Once completion is prompted, removed the USB drive.
- Click "File" and then Exit.
- The CNC machine should now reboot and boot into Windows.
Étape 5 - Install teamviewer
- Go to the browser and search "www.teamviewer.com/en/download/windows/".
- Scroll down to TeamViewer Host and click on 'Download Host',
- When prompted at the bottom of the screen, press 'Run' to start download. Make sure download is of the most recent version.
- Click next on the install wizard welcome screen.
- When on the how you would like to use screen select 'Company/commercial use' option and press next.
- Now on the personal password screen, by computer name put the company name followed by the buildNo i.e. Sidey Z066.
- Set the password as Stuga001
- Select the option 'I don't want to create a TeamViewer account now' and press next.
- Press finish. You will now be given the TeamViewer ID for the computer. Take note of this.
Étape 6 - Contact Stuga
The PC has been set to factory default, and will need a backup installed. Contact Stuga and provide the Teamviewer ID number.
Draft

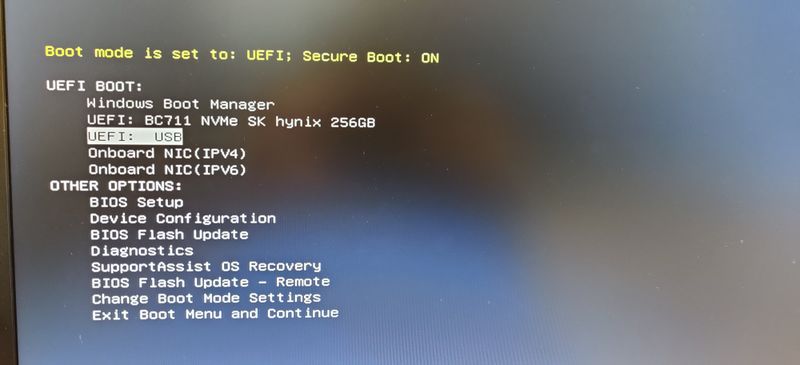
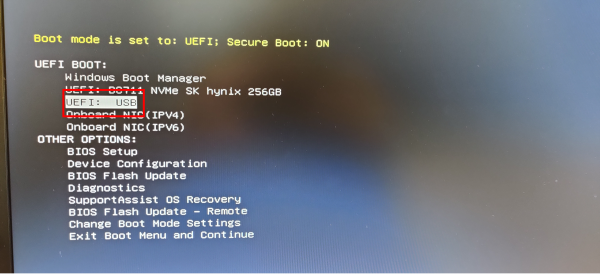
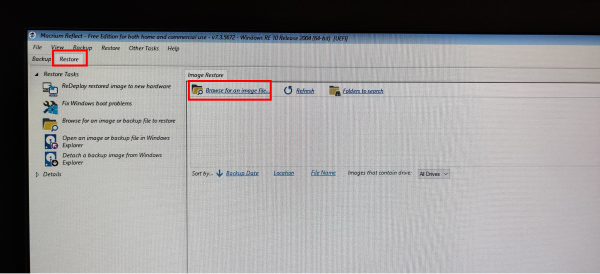
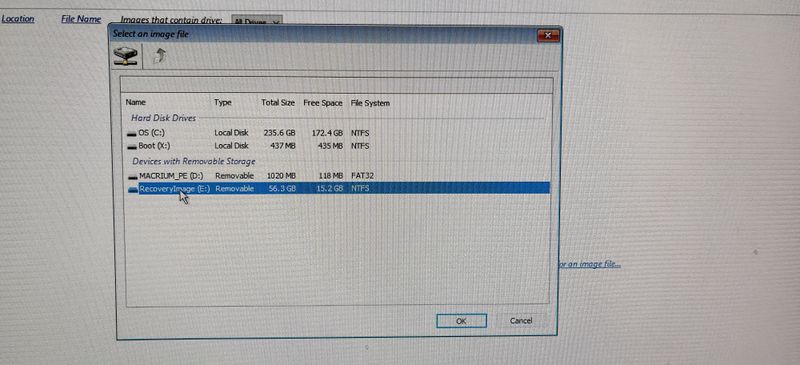
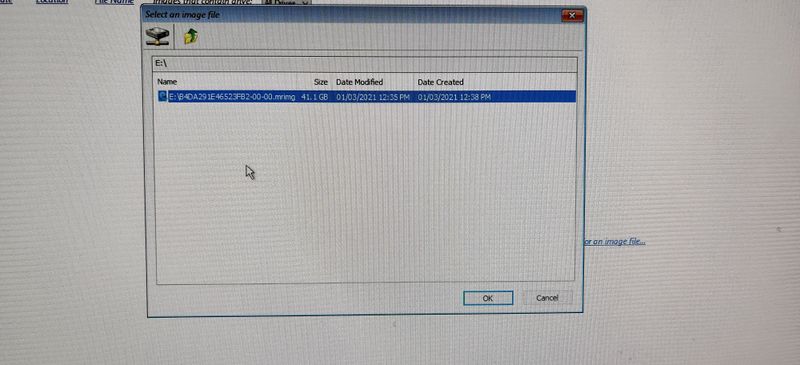
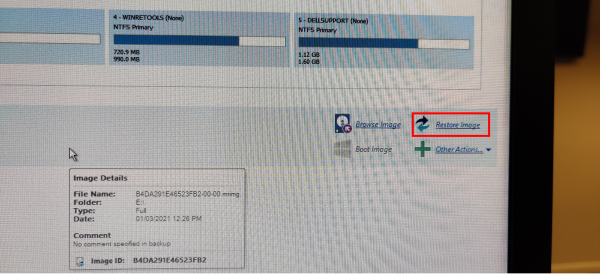
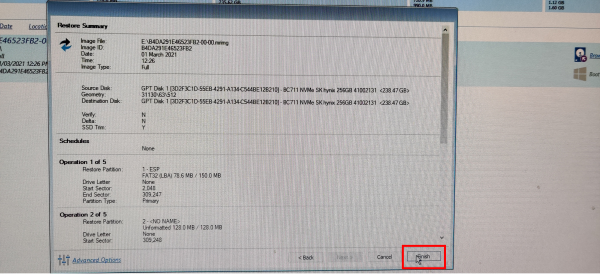
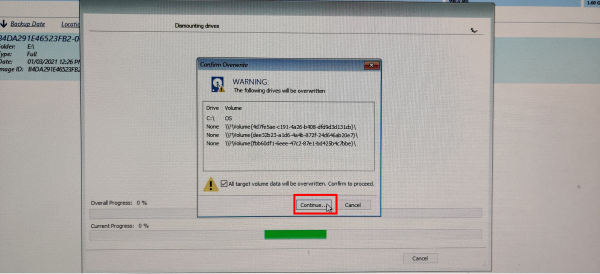
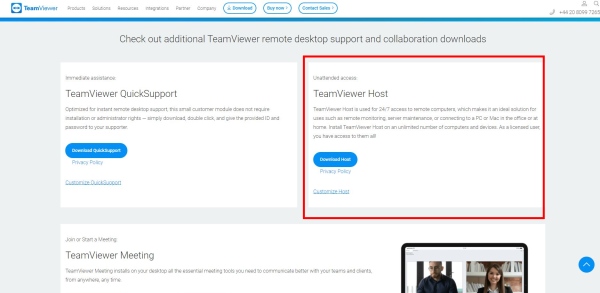
 Français
Français English
English Deutsch
Deutsch Español
Español Italiano
Italiano Português
Português