| [version en cours de rédaction] | [version en cours de rédaction] |
(Page créée avec « {{Tuto Details |Description=<translate>How to install winMulti to run on a desktop PC in "Standalone" mode</translate> |Categories=Administration, Software |Tags=Install }... ») |
|||
| (Une révision intermédiaire par le même utilisateur non affichée) | |||
| Ligne 4 : | Ligne 4 : | ||
|Tags=Install | |Tags=Install | ||
}} | }} | ||
| − | <translate>= Overview = | + | <translate>=Overview= |
Install the setup of winMulti on a desktop or laptop to run without connecting to a machine. This allows you to load batches and run the user interface to diagnoise programming, printing and batching errors. | Install the setup of winMulti on a desktop or laptop to run without connecting to a machine. This allows you to load batches and run the user interface to diagnoise programming, printing and batching errors. | ||
| Ligne 10 : | Ligne 10 : | ||
<br /> | <br /> | ||
| − | = 1. Multi Folder = | + | =1. Multi Folder= |
| − | * Create a folder called c:\multi to contain the winMulti front end software | + | *Create a folder called c:\multi to contain the winMulti front end software |
| − | * Copy the contents of G:\Builds\Latest Software Versions\Multiv6.windows\ into this folder. | + | *Copy the contents of G:\Builds\Latest Software Versions\Multiv6.windows\ into this folder. |
{{Info|...If you do not have access to this, ask GG or GF to send a copy}} | {{Info|...If you do not have access to this, ask GG or GF to send a copy}} | ||
| − | = 2. Machines Folder = | + | =2. Machines Folder= |
| − | * Create a folder c:\machines | + | *Create a folder c:\machines |
| − | * Inside this folder, create the "Benchtest" folder (contact GG) | + | *Inside this folder, create the "Benchtest" folder (contact GG) |
{{Idea|...On my laptop, it has a D: drive so I put this folder in there instead. It can go anywhere but it needs to be referred to in the masterdir.saw file (see later)}} | {{Idea|...On my laptop, it has a D: drive so I put this folder in there instead. It can go anywhere but it needs to be referred to in the masterdir.saw file (see later)}} | ||
| − | * Get a backup from a machine | + | *Get a backup from a machine |
| − | * Create a folder with the build number as the name in the machines folder (eg c:\machines\A2024\) | + | *Create a folder with the build number as the name in the machines folder (eg c:\machines\A2024\) |
| − | * Copy the backup into this folder (as if it is the DDRIVE) | + | *Copy the backup into this folder (as if it is the DDRIVE) |
| − | * Inside this build folder, create 2 empty folders called BACKUP and BATCHES | + | *Inside this build folder, create 2 empty folders called BACKUP and BATCHES |
| − | {{Info|...Repeat these steps for any number of actual machine backups. Below is my one, just to confuse matters, it is called d:\multi\ - it does | + | {{Info|...Repeat these steps for any number of actual machine backups. Below is my one, just to confuse matters, it is called d:\multi\ - it does not really matter what the name is}}{{#annotatedImageLight:Fichier:Machines folder.png|0=1094px|hash=|jsondata=|mediaClass=Image|type=frameless|align=center|src=https://stuga.dokit.app/images/5/51/Machines_folder.png|href=./Fichier:Machines folder.png|resource=./Fichier:Machines folder.png|caption=|size=1094px}}<br /> |
| − | = 3. Masterdir File =</translate> | + | =3. Masterdir File= |
| + | in the c:\multi folder, the masterdir file controls the way the winMulti program works. See [[Masterdir File]] for setting it up | ||
| + | |||
| + | |||
| + | cut and paste the following text in to get started for a c:\machines folder<syntaxhighlight> | ||
| + | ask=c:\machines\ | ||
| + | |||
| + | |||
| + | </syntaxhighlight> | ||
| + | |||
| + | |||
| + | <br /></translate> | ||
{{PageLang | {{PageLang | ||
| + | |Language=en | ||
|SourceLanguage=none | |SourceLanguage=none | ||
|IsTranslation=0 | |IsTranslation=0 | ||
| − | |||
}} | }} | ||
{{AddComments}} | {{AddComments}} | ||
Version actuelle datée du 12 mai 2023 à 08:23
How to install winMulti to run on a desktop PC in "Standalone" mode
Overview
Install the setup of winMulti on a desktop or laptop to run without connecting to a machine. This allows you to load batches and run the user interface to diagnoise programming, printing and batching errors.
Options are also available to install multiple machine setups from backups to easily switch between different "real world" machines
1. Multi Folder
- Create a folder called c:\multi to contain the winMulti front end software
- Copy the contents of G:\Builds\Latest Software Versions\Multiv6.windows\ into this folder.
2. Machines Folder
- Create a folder c:\machines
- Inside this folder, create the "Benchtest" folder (contact GG)
- Get a backup from a machine
- Create a folder with the build number as the name in the machines folder (eg c:\machines\A2024\)
- Copy the backup into this folder (as if it is the DDRIVE)
- Inside this build folder, create 2 empty folders called BACKUP and BATCHES
3. Masterdir File
in the c:\multi folder, the masterdir file controls the way the winMulti program works. See Masterdir File for setting it up
cut and paste the following text in to get started for a c:\machines folder
ask=c:\machines\
Draft
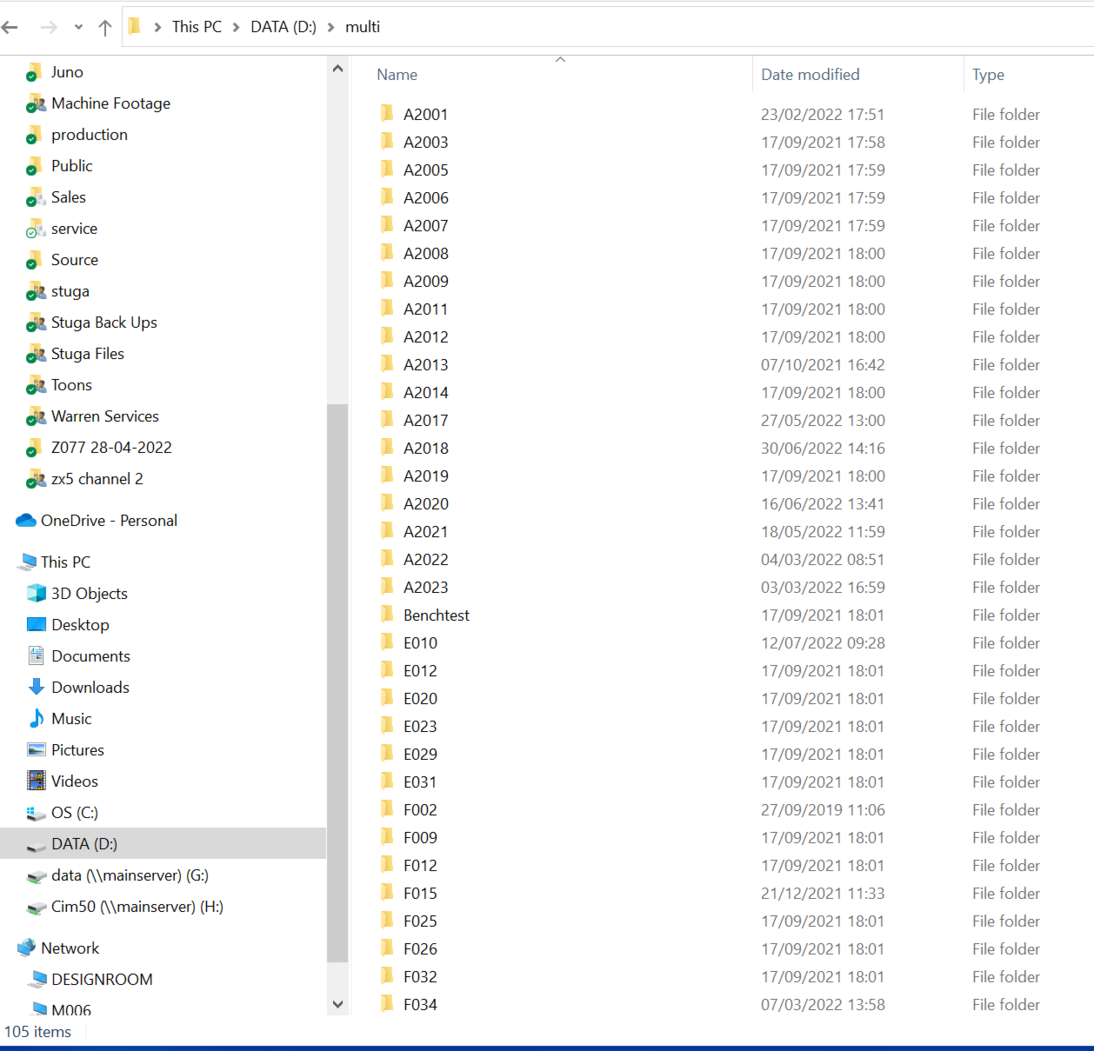
 Français
Français English
English Deutsch
Deutsch Español
Español Italiano
Italiano Português
Português