| [version en cours de rédaction] | [version en cours de rédaction] |
(Page créée avec « {{Tuto Details |Main_Picture=Toshiba_-_B-EX4T1_Printer_Setup_Toshiba_TEC_-_B-EX4T1_Series_-_1.jpg |Main_Picture_annotation={"version":"2.4.6","objects":[{"type":"image","v... ») |
|||
| (7 révisions intermédiaires par le même utilisateur non affichées) | |||
| Ligne 15 : | Ligne 15 : | ||
{{EPI}} | {{EPI}} | ||
{{Tuto Step | {{Tuto Step | ||
| − | |Step_Title=<translate> | + | |Step_Title=<translate>Inner & Outer</translate> |
| − | |Step_Content=<translate></translate> | + | |Step_Content=<translate>The instructions for both the Inner & Outer wound labels are on the inside of the open lid. |
| − | |Step_Picture_00=Toshiba_-_B-EX4T1_Printer_Setup_B-EX4- | + | |
| − | | | + | <br /></translate> |
| + | |Step_Picture_00=Toshiba_-_B-EX4T1_Printer_Setup_B-EX4-Lid.jpg | ||
| + | }} | ||
| + | {{Tuto Step | ||
| + | |Step_Title=<translate>Rewind Spool</translate> | ||
| + | |Step_Content=<translate>There will be no ribbon and as the settings will be for Peel Off a length of blank backing needs to be fed onto the Rewind spool</translate> | ||
| + | |Step_Picture_00=Toshiba_-_B-EX4T1_Printer_Setup_B-EX4-Rewinder_New.jpg | ||
| + | }} | ||
| + | {{Tuto Step | ||
| + | |Step_Title=<translate>Printhead access</translate> | ||
| + | |Step_Content=<translate>To gain access turn the green knob to FREE. You can then pull the front plate down and lift the printer head up.</translate> | ||
| + | |Step_Picture_00=Toshiba_-_B-EX4T1_Printer_Setup_B-EX4-PrinterHead-Readtoopen_New.jpg | ||
}} | }} | ||
{{Tuto Step | {{Tuto Step | ||
|Step_Title=<translate>Setting Rewinder</translate> | |Step_Title=<translate>Setting Rewinder</translate> | ||
| − | |Step_Content=<translate></translate> | + | |Step_Content=<translate>Ensure the switch is set to REWINDER</translate> |
| − | |Step_Picture_00=Toshiba_-_B-EX4T1_Printer_Setup_B-EX4-Rewinder- | + | |Step_Picture_00=Toshiba_-_B-EX4T1_Printer_Setup_B-EX4-Rewinder-Switch_New.jpg |
}} | }} | ||
{{Tuto Step | {{Tuto Step | ||
|Step_Title=<translate>Label Guides</translate> | |Step_Title=<translate>Label Guides</translate> | ||
| − | |Step_Content=<translate></translate> | + | |Step_Content=<translate>With the Printhead open ensure that the labels are under the small black sprung guides. Slide the green guide to the width of the label.</translate> |
| − | |Step_Picture_00=Toshiba_-_B-EX4T1_Printer_Setup_B-EX4- | + | |Step_Picture_00=Toshiba_-_B-EX4T1_Printer_Setup_B-EX4-LabelGuides_New.jpg |
| − | |||
| − | |||
}} | }} | ||
{{Tuto Step | {{Tuto Step | ||
|Step_Title=<translate>Sensor Position</translate> | |Step_Title=<translate>Sensor Position</translate> | ||
| − | |Step_Content=<translate></translate> | + | |Step_Content=<translate>Ensure that the sensor head is in the middle of the label</translate> |
| − | |Step_Picture_00=Toshiba_-_B-EX4T1_Printer_Setup_B-EX4- | + | |Step_Picture_00=Toshiba_-_B-EX4T1_Printer_Setup_B-EX4-Sensor_New.jpg |
}} | }} | ||
{{Tuto Step | {{Tuto Step | ||
|Step_Title=<translate>Closing Label Head</translate> | |Step_Title=<translate>Closing Label Head</translate> | ||
| − | |Step_Content=<translate></translate> | + | |Step_Content=<translate>When loaded close the Printhead down, lift the front plate up and turn the green knob to LABEL.</translate> |
| − | |Step_Picture_00=Toshiba_-_B-EX4T1_Printer_Setup_B-EX4- | + | |Step_Picture_00=Toshiba_-_B-EX4T1_Printer_Setup_B-EX4-PrintHeadClosed_New.jpg |
}} | }} | ||
{{Tuto Step | {{Tuto Step | ||
|Step_Title=<translate>Connecting printer to PC</translate> | |Step_Title=<translate>Connecting printer to PC</translate> | ||
| − | |Step_Content=<translate></translate> | + | |Step_Content=<translate>For easy setup use a USB cable (Alternatively everything can be done via the network web interface) |
| + | |||
| + | |||
| + | 1) Connect a USB cable to the PC | ||
| + | |||
| + | 2) Connect a Network cable to a live DHCP network to obtain an IP address. | ||
| + | |||
| + | 3) Download and install the BCP setup software: [https://url6.mailanyone.net/scanner?m=1pIYAE-0003U9-3G&d=4%7Cmail%2F90%2F1674147000%2F1pIYAE-0003U9-3G%7Cin6f%7C57e1b682%7C27359798%7C12301058%7C63C975823F8CF099951D682ADAAD7EC2&o=%2Fphtw%3A%2Fwtsbow.thiatsdcecwm%2Fo.ovanlr_oeodissetprna%2Fisergttn%2FeCo_t_%2FBPol%2FseireS&s=uO4_tHdOp9-EM4-X9--MGgLUV_Y https://www.toshibatec.com/download_overseas/printer/setting_tool/BCP_Series/] [https://url6.mailanyone.net/scanner?m=1pIYAE-0003U9-3G&d=4%7Cmail%2F90%2F1674147000%2F1pIYAE-0003U9-3G%7Cin6f%7C57e1b682%7C27359798%7C12301058%7C63C975823F8CF099951D682ADAAD7EC2&o=%2Fphtw%3A%2Fwtsbow.thiatsdcecwm%2Fo.ovanlr_oeodissetprna%2Fisergttn%2FeCo_t_%2FBPol%2FseireS&s=uO4_tHdOp9-EM4-X9--MGgLUV_Y]</translate> | ||
}} | }} | ||
{{Tuto Step | {{Tuto Step | ||
|Step_Title=<translate>Initial Power up</translate> | |Step_Title=<translate>Initial Power up</translate> | ||
| − | |Step_Content=<translate></translate> | + | |Step_Content=<translate>If the labels have been fitted properly on power up the calibration process will eject several labels. |
| + | |||
| + | Take a note of the IP address given to the printer on the front panel.</translate> | ||
| + | |Step_Picture_00=Toshiba_-_B-EX4T1_Printer_Setup_B-EX4-panel_network.jpg | ||
| + | }} | ||
| + | {{Tuto Step | ||
| + | |Step_Title=<translate>Using BCP to setup the printer</translate> | ||
| + | |Step_Content=<translate>When you start BCP you should see as picture | ||
| + | |||
| + | Select USB if not Selected</translate> | ||
| + | |Step_Picture_00=Toshiba_-_B-EX4T1_Printer_Setup_Screenshot_2023-02-06_144308.png | ||
| + | }} | ||
| + | {{Tuto Step | ||
| + | |Step_Title=<translate>Change Settings</translate> | ||
| + | |Step_Content=<translate>Press the Emulation Button and take the top option "Zmode System Parameter Settings" | ||
| + | |||
| + | |||
| + | Then Make the changes | ||
| + | |||
| + | *Label Length '''38mm''' (after calibration this will be reset to 41.3) | ||
| + | *Label Width '''98mm''' | ||
| + | *Ribbon '''WITHOUT RIBBON''' | ||
| + | *Print mode '''PEEL OFF''' | ||
| + | *Sensor '''TRANS PREPRINT''' | ||
| + | *Max Label Length (for calibration) '''200mm''' (this just saves on labels) | ||
| + | |||
| + | Press the '''DOWNLOAD''' button and check that there are no errors. | ||
| + | |||
| + | |||
| + | Now on the Toshiba side: | ||
| + | |||
| + | *Select Paraeter Settings | ||
| + | *Select Standard 2 (General 2 on BCP TOOL) | ||
| + | *Adjust Cut Adjust to -2.0 | ||
| + | *Press the submit button | ||
| + | |||
| + | The screen shows the Web version. The adjustment brings the label forward out of the printer to allow collection by the Picking Arm. | ||
| + | |||
| + | |||
| + | <br /></translate> | ||
| + | |Step_Picture_00=Toshiba_-_B-EX4T1_Printer_Setup_Screenshot_2023-02-06_144524.png | ||
| + | |Step_Picture_00_annotation={"version":"2.4.6","objects":[{"type":"image","version":"2.4.6","originX":"left","originY":"top","left":0,"top":0,"width":1414,"height":984,"fill":"rgb(0,0,0)","stroke":null,"strokeWidth":0,"strokeDashArray":null,"strokeLineCap":"butt","strokeDashOffset":0,"strokeLineJoin":"miter","strokeMiterLimit":4,"scaleX":0.42,"scaleY":0.42,"angle":0,"flipX":false,"flipY":false,"opacity":1,"shadow":null,"visible":true,"clipTo":null,"backgroundColor":"","fillRule":"nonzero","paintFirst":"fill","globalCompositeOperation":"source-over","transformMatrix":null,"skewX":0,"skewY":0,"crossOrigin":"","cropX":0,"cropY":0,"src":"https://stuga.dokit.app/images/4/4c/Toshiba_-_B-EX4T1_Printer_Setup_Screenshot_2023-02-06_144524.png","filters":[]},{"type":"wfarrow2line","version":"2.4.6","originX":"center","originY":"center","left":112,"top":340,"width":92,"height":16,"fill":"rgba(255,0,0,0)","stroke":"#FF0000","strokeWidth":4,"strokeDashArray":null,"strokeLineCap":"round","strokeDashOffset":0,"strokeLineJoin":"miter","strokeMiterLimit":4,"scaleX":1,"scaleY":1,"angle":0,"flipX":false,"flipY":false,"opacity":1,"shadow":null,"visible":true,"clipTo":null,"backgroundColor":"","fillRule":"nonzero","paintFirst":"fill","globalCompositeOperation":"source-over","transformMatrix":null,"skewX":0,"skewY":0,"x1":46,"x2":-46,"y1":-8,"y2":8,"x2a":-24.92503550559653,"y2a":12.45487054353244,"x2b":-27.666494301616492,"y2b":-3.308517533582351},{"type":"wfarrow2circle","version":"2.4.6","originX":"center","originY":"center","left":158,"top":332,"width":16,"height":16,"fill":"#aaa","stroke":"#666","strokeWidth":0,"strokeDashArray":null,"strokeLineCap":"butt","strokeDashOffset":0,"strokeLineJoin":"miter","strokeMiterLimit":4,"scaleX":1,"scaleY":1,"angle":0,"flipX":false,"flipY":false,"opacity":0.5,"shadow":null,"visible":true,"clipTo":null,"backgroundColor":"","fillRule":"nonzero","paintFirst":"fill","globalCompositeOperation":"source-over","transformMatrix":null,"skewX":0,"skewY":0,"radius":8,"startAngle":0,"endAngle":6.283185307179586},{"type":"wfarrow2circle","version":"2.4.6","originX":"center","originY":"center","left":66,"top":348,"width":16,"height":16,"fill":"#aaa","stroke":"#666","strokeWidth":0,"strokeDashArray":null,"strokeLineCap":"butt","strokeDashOffset":0,"strokeLineJoin":"miter","strokeMiterLimit":4,"scaleX":1,"scaleY":1,"angle":0,"flipX":false,"flipY":false,"opacity":0.5,"shadow":null,"visible":true,"clipTo":null,"backgroundColor":"","fillRule":"nonzero","paintFirst":"fill","globalCompositeOperation":"source-over","transformMatrix":null,"skewX":0,"skewY":0,"radius":8,"startAngle":0,"endAngle":6.283185307179586}],"height":418,"width":600} | ||
| + | |Step_Picture_01=Toshiba_-_B-EX4T1_Printer_Setup_Screenshot_2023-02-15_140804.jpg | ||
| + | }} | ||
| + | {{Tuto Step | ||
| + | |Step_Title=<translate>Power printer off and On</translate> | ||
| + | |Step_Content=<translate>{{Info|...This is often necessary to make sure the printer returns in emulation mode properly}}</translate> | ||
}} | }} | ||
{{Tuto Step | {{Tuto Step | ||
| − | |Step_Title=<translate> | + | |Step_Title=<translate>Testing</translate> |
| − | |Step_Content=<translate></translate> | + | |Step_Content=<translate>1) Pressing "Feed" should push out another label regardless. |
| + | |||
| + | 2) Send a label to the printer via the network (or via the Test - Send file within BCP). | ||
| + | |||
| + | 3) Send more than one file and make sure that each time you remove a label from the output the next one is presented.</translate> | ||
| + | |Step_Picture_00=Toshiba_-_B-EX4T1_Printer_Setup_B-EX4-LabelReadytoPull_New.jpg | ||
}} | }} | ||
{{Tuto Step | {{Tuto Step | ||
| − | |Step_Title=<translate> | + | |Step_Title=<translate>Set the IP Address for the Customers network</translate> |
| − | |Step_Content=<translate></translate> | + | |Step_Content=<translate># Within BCP choose "Parameter Settings" |
| − | |Step_Picture_00=Toshiba_-_B- | + | # Select the LAN tab |
| + | # Enable TCP/IP | ||
| + | # Enable Wired LAN | ||
| + | # Set IP Address and Sub Net Mask | ||
| + | # Press the Set Parameter at the bottom. | ||
| + | |||
| + | <br /></translate> | ||
| + | |Step_Picture_00=Toshiba_-_B-EX4T1_Printer_Setup_Screenshot_2023-02-06_150202.png | ||
| + | |Step_Picture_00_annotation={"version":"2.4.6","objects":[{"type":"image","version":"2.4.6","originX":"left","originY":"top","left":0,"top":0,"width":1404,"height":976,"fill":"rgb(0,0,0)","stroke":null,"strokeWidth":0,"strokeDashArray":null,"strokeLineCap":"butt","strokeDashOffset":0,"strokeLineJoin":"miter","strokeMiterLimit":4,"scaleX":0.43,"scaleY":0.43,"angle":0,"flipX":false,"flipY":false,"opacity":1,"shadow":null,"visible":true,"clipTo":null,"backgroundColor":"","fillRule":"nonzero","paintFirst":"fill","globalCompositeOperation":"source-over","transformMatrix":null,"skewX":0,"skewY":0,"crossOrigin":"","cropX":0,"cropY":0,"src":"https://stuga.dokit.app/images/6/6b/Toshiba_-_B-EX4T1_Printer_Setup_Screenshot_2023-02-06_150202.png","filters":[]},{"type":"wfellipse","version":"2.4.6","originX":"center","originY":"center","left":34.1,"top":131.61,"width":64.34,"height":64.34,"fill":"rgba(255,0,0,0)","stroke":"#FF0000","strokeWidth":2,"strokeDashArray":null,"strokeLineCap":"butt","strokeDashOffset":0,"strokeLineJoin":"miter","strokeMiterLimit":4,"scaleX":1,"scaleY":1,"angle":0,"flipX":false,"flipY":false,"opacity":1,"shadow":null,"visible":true,"clipTo":null,"backgroundColor":"","fillRule":"nonzero","paintFirst":"fill","globalCompositeOperation":"source-over","transformMatrix":null,"skewX":0,"skewY":0,"rx":32.17048299585881,"ry":32.17048299585881}],"height":417,"width":600} | ||
}} | }} | ||
{{Notes}} | {{Notes}} | ||
{{PageLang | {{PageLang | ||
| + | |Language=en | ||
|SourceLanguage=none | |SourceLanguage=none | ||
|IsTranslation=0 | |IsTranslation=0 | ||
| − | |||
}} | }} | ||
{{Tuto Status | {{Tuto Status | ||
|Complete=Draft | |Complete=Draft | ||
}} | }} | ||
Version actuelle datée du 22 mars 2023 à 15:53
B-EX4T1 Printer Setup for Auto Labeling
Sommaire
- 1 Étape 1 - Inner & Outer
- 2 Étape 2 - Rewind Spool
- 3 Étape 3 - Printhead access
- 4 Étape 4 - Setting Rewinder
- 5 Étape 5 - Label Guides
- 6 Étape 6 - Sensor Position
- 7 Étape 7 - Closing Label Head
- 8 Étape 8 - Connecting printer to PC
- 9 Étape 9 - Initial Power up
- 10 Étape 10 - Using BCP to setup the printer
- 11 Étape 11 - Change Settings
- 12 Étape 12 - Power printer off and On
- 13 Étape 13 - Testing
- 14 Étape 14 - Set the IP Address for the Customers network
- 15 Commentaires
Étape 1 - Inner & Outer
The instructions for both the Inner & Outer wound labels are on the inside of the open lid.
Étape 2 - Rewind Spool
There will be no ribbon and as the settings will be for Peel Off a length of blank backing needs to be fed onto the Rewind spool
Étape 3 - Printhead access
To gain access turn the green knob to FREE. You can then pull the front plate down and lift the printer head up.
Étape 5 - Label Guides
With the Printhead open ensure that the labels are under the small black sprung guides. Slide the green guide to the width of the label.
Étape 7 - Closing Label Head
When loaded close the Printhead down, lift the front plate up and turn the green knob to LABEL.
Étape 8 - Connecting printer to PC
For easy setup use a USB cable (Alternatively everything can be done via the network web interface)
1) Connect a USB cable to the PC
2) Connect a Network cable to a live DHCP network to obtain an IP address.
3) Download and install the BCP setup software: https://www.toshibatec.com/download_overseas/printer/setting_tool/BCP_Series/ [1]
Étape 9 - Initial Power up
If the labels have been fitted properly on power up the calibration process will eject several labels.
Take a note of the IP address given to the printer on the front panel.
Étape 10 - Using BCP to setup the printer
When you start BCP you should see as picture
Select USB if not Selected
Étape 11 - Change Settings
Press the Emulation Button and take the top option "Zmode System Parameter Settings"
Then Make the changes
- Label Length 38mm (after calibration this will be reset to 41.3)
- Label Width 98mm
- Ribbon WITHOUT RIBBON
- Print mode PEEL OFF
- Sensor TRANS PREPRINT
- Max Label Length (for calibration) 200mm (this just saves on labels)
Press the DOWNLOAD button and check that there are no errors.
Now on the Toshiba side:
- Select Paraeter Settings
- Select Standard 2 (General 2 on BCP TOOL)
- Adjust Cut Adjust to -2.0
- Press the submit button
The screen shows the Web version. The adjustment brings the label forward out of the printer to allow collection by the Picking Arm.
Étape 12 - Power printer off and On
Étape 13 - Testing
1) Pressing "Feed" should push out another label regardless.
2) Send a label to the printer via the network (or via the Test - Send file within BCP).
3) Send more than one file and make sure that each time you remove a label from the output the next one is presented.
Étape 14 - Set the IP Address for the Customers network
- Within BCP choose "Parameter Settings"
- Select the LAN tab
- Enable TCP/IP
- Enable Wired LAN
- Set IP Address and Sub Net Mask
- Press the Set Parameter at the bottom.
Draft








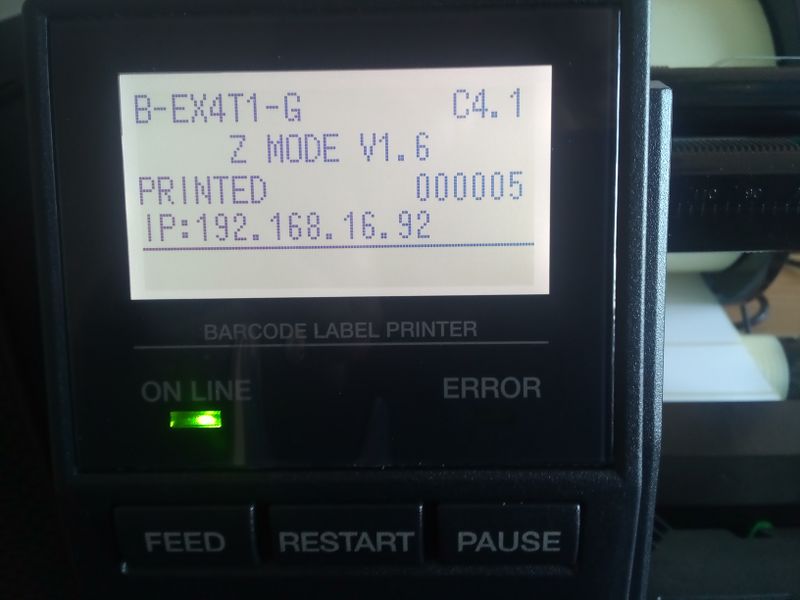
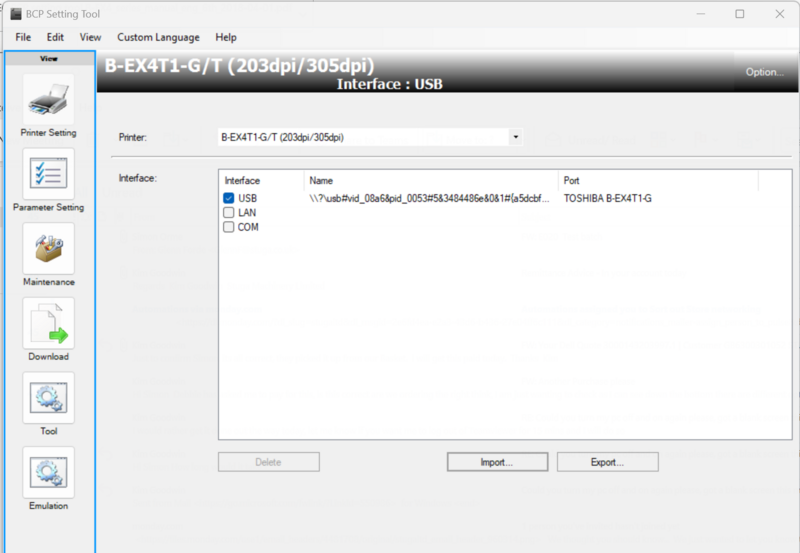
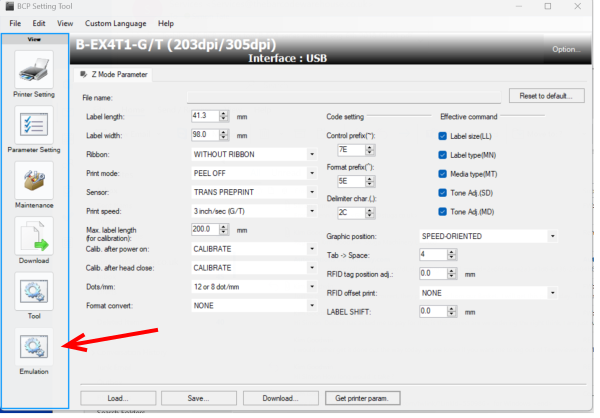
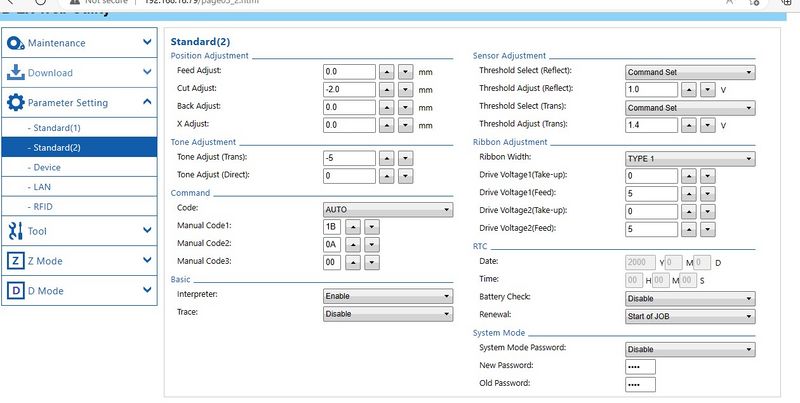

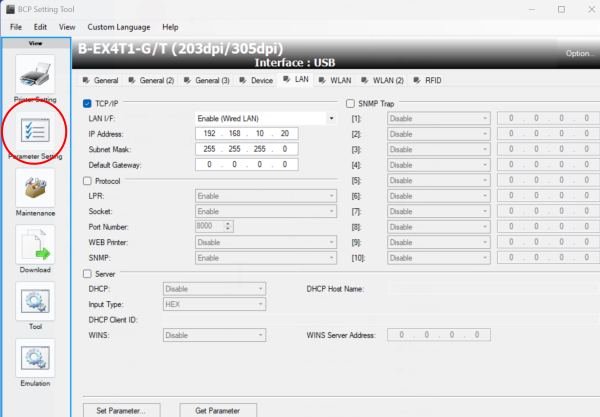
 Français
Français English
English Deutsch
Deutsch Español
Español Italiano
Italiano Português
Português