This guide will take you through installing a new printer (GX420d) step-by-step:
Sommaire
- 1 Introduction
- 2 Étape 1 - Plug in and Switch on
- 3 Étape 2 - Output an information Label
- 4 Étape 3 - Navigate to the Printer's Web Page
- 5 Étape 4 - Modify Settings
- 6 Étape 5 - Change Label Parameters
- 7 Étape 6 - Setup Network Parameters
- 8 Étape 7 - Setup Media Settings
- 9 Étape 8 - Calibration
- 10 Étape 9 -
- 11 Étape 10 - Output an information Label
- 12 Étape 11 - Navigate to the Printer's Web Page
- 13 Étape 12 - Modify Settings
- 14 Étape 13 - Change Label Parameters
- 15 Étape 14 - Setup Network Parameters
- 16 Étape 15 - Setup Media Settings
- 17 Étape 16 - Calibration
- 18 Étape 17 - Save Configuration
- 19 Commentaires
Introduction
Étape 1 - Plug in and Switch on
Plug in the power cable and ethernet cable to the back of printer, then turn the printer on with the switch at the back.
Étape 2 - Output an information Label
Press and hold the feed button for 1 flash - this will print various printer information labels.
The second to last label out of the printer will have an IP address that has been automatically assigned - note this down
Étape 4 - Modify Settings
Press 'View and Modify Printer Settings' - you will be prompted for a password, this is '1234'.
Now press 'Submit Changes' and then click the following message to proceed - 'Access Granted. This IP Address now has admin access to the restricted printer pages. Please Click here to proceed'.
Étape 5 - Change Label Parameters
Click on 'General Setup' and change the following parameters only;
-Darkness: 30.0
-Print Mode: PEEL OFF
-Print Speed: 3 IPS
Click on 'Submit Changes' and then 'View and Modify Printer Settings' to return to the homepage.
Étape 6 - Setup Network Parameters
Click on 'Network Configuration' and then 'TCP/IP Settings' and change the following parameters only;
-IP Address: Set to the required IP address of the printer (see printerIPAddress parameter
-IP Protocol: PERMANENT
-Default Gateway: IP Address of the customer router Default Gateway
Click on 'Submit Changes' and then 'View and Modify Printer Settings' to return to the homepage.
Étape 7 - Setup Media Settings
Click on 'Media Setup' and change the following parameters only;
-Print Width: 800
Étape 8 - Calibration
Click on 'Calibration' and change the following parameters only;
Media Power Up: CALIBRATION
Head Close: FEED
Étape 9 -
Étape 10 - Output an information Label
Press and hold the feed button for 1 flash - this will print various printer information labels.
The second to last label out of the printer will have an IP address that has been automatically assigned - note this down
Étape 12 - Modify Settings
Press 'View and Modify Printer Settings' - you will be prompted for a password, this is '1234'.
Now press 'Submit Changes' and then click the following message to proceed - 'Access Granted. This IP Address now has admin access to the restricted printer pages. Please Click here to proceed'.
Étape 13 - Change Label Parameters
Click on 'General Setup' and change the following parameters only;
-Darkness: 30.0
-Print Mode: PEEL OFF
-Print Speed: 3 IPS
Click on 'Submit Changes' and then 'View and Modify Printer Settings' to return to the homepage.
Étape 14 - Setup Network Parameters
Click on 'Network Configuration' and then 'TCP/IP Settings' and change the following parameters only;
-IP Address: Set to the required IP address of the printer (see printerIPAddress parameter
-IP Protocol: PERMANENT
-Default Gateway: IP Address of the customer router Default Gateway
Click on 'Submit Changes' and then 'View and Modify Printer Settings' to return to the homepage.
Étape 15 - Setup Media Settings
Click on 'Media Setup' and change the following parameters only;
-Print Width: 800
Étape 16 - Calibration
Click on 'Calibration' and change the following parameters only;
Media Power Up: CALIBRATION
Head Close: FEED
Étape 17 - Save Configuration
Press 'Save Current Configuration' to permanently save the changes made above.
You can now close the browser.
Draft

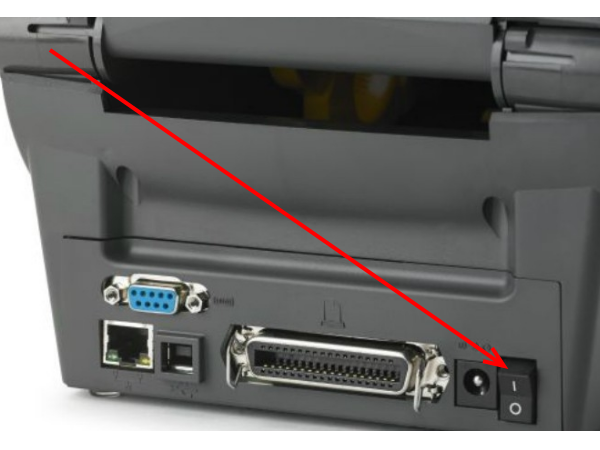
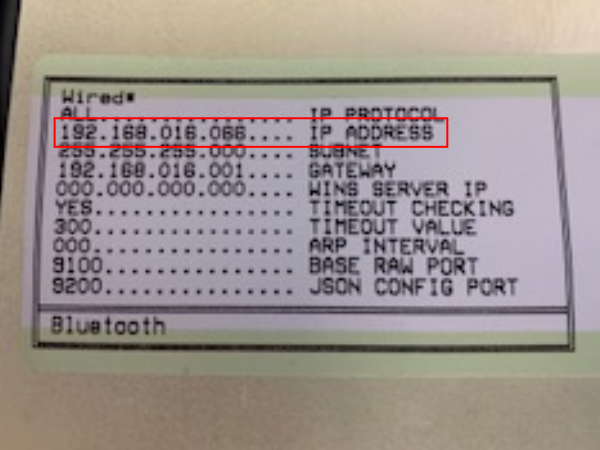
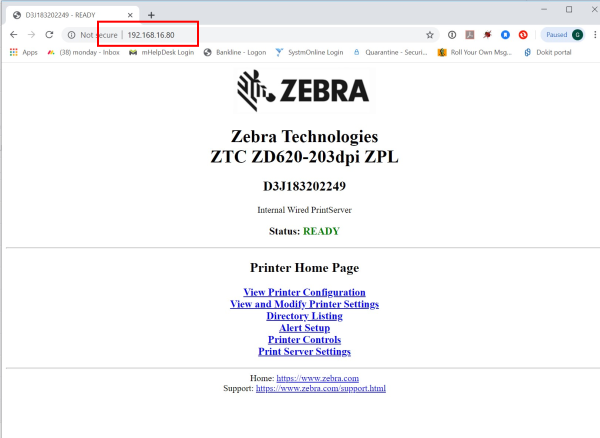
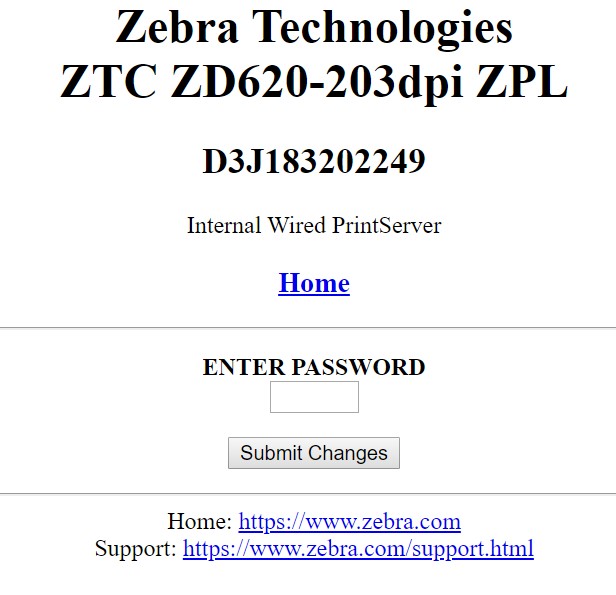
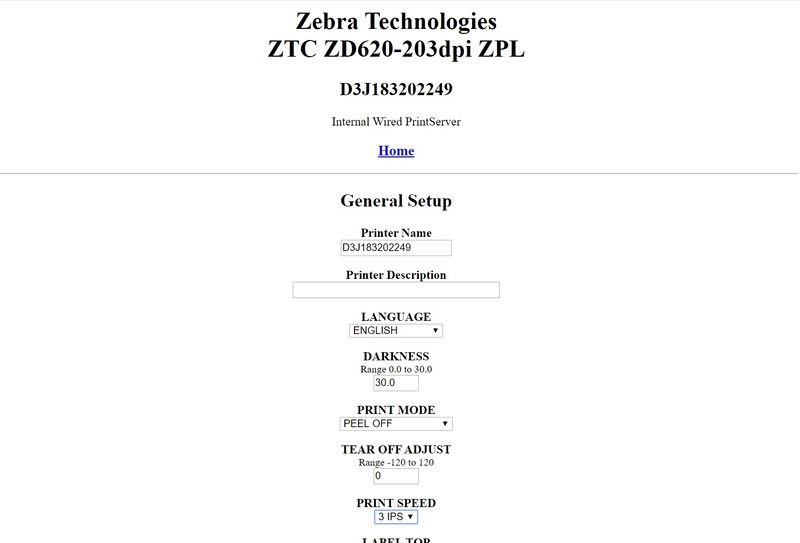
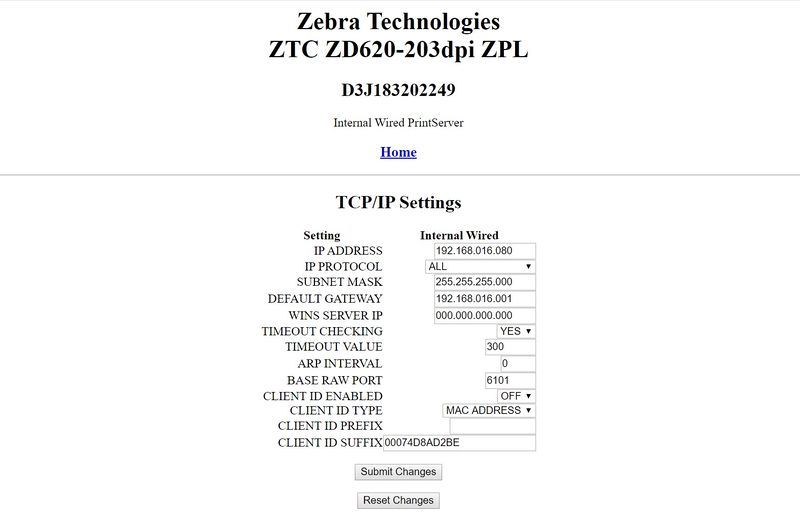
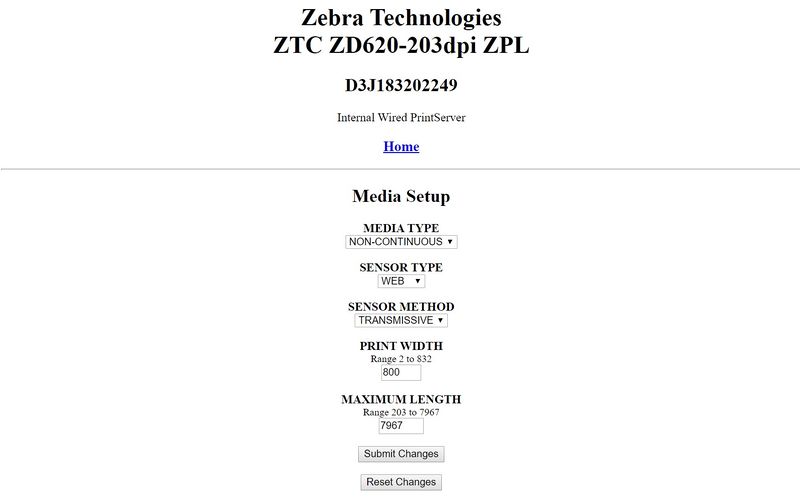
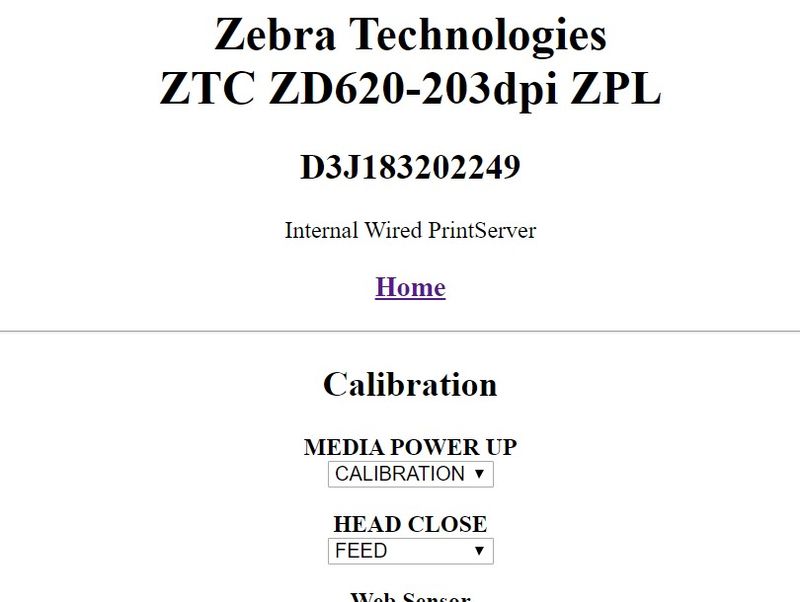
 Français
Français English
English Deutsch
Deutsch Español
Español Italiano
Italiano Português
Português