| [version en cours de rédaction] | [version en cours de rédaction] |
| Ligne 44 : | Ligne 44 : | ||
}} | }} | ||
{{Tuto Step | {{Tuto Step | ||
| − | |Step_Title=<translate> | + | |Step_Title=<translate>Zoom</translate> |
| − | |Step_Content=<translate> | + | |Step_Content=<translate>Go to the PlayStore and download the zoom app</translate> |
| − | |||
| − | |||
| − | |||
| − | |||
| − | |||
| − | |||
}} | }} | ||
{{Tuto Step | {{Tuto Step | ||
| Ligne 70 : | Ligne 64 : | ||
# Contact an employee with access to the Device Magic management console. On this go to the devices tab and click the tick on the engineer’s row. | # Contact an employee with access to the Device Magic management console. On this go to the devices tab and click the tick on the engineer’s row. | ||
# Now on the table there will be a column called “Groups”. On the engineer’s row there will be many groups that they’re signed up to. To change this click on the groups. Then check/uncheck the relevant groups for the engineer.</translate> | # Now on the table there will be a column called “Groups”. On the engineer’s row there will be many groups that they’re signed up to. To change this click on the groups. Then check/uncheck the relevant groups for the engineer.</translate> | ||
| − | |||
| − | |||
| − | |||
| − | |||
| − | |||
| − | |||
| − | |||
| − | |||
| − | |||
| − | |||
| − | |||
| − | |||
| − | |||
| − | |||
| − | |||
| − | |||
| − | |||
| − | |||
| − | |||
| − | |||
| − | |||
}} | }} | ||
{{Tuto Step | {{Tuto Step | ||
| Ligne 102 : | Ligne 75 : | ||
2. An Ethernet port | 2. An Ethernet port | ||
| − | Once these are plugged in there will be full access to the internet for your tablet from the customer’s network up to 122 meters. You are welcome to use your phones on this also, the password is: | + | Once these are plugged in there will be full access to the internet for your tablet from the customer’s network up to 122 meters. You are welcome to use your phones on this also, the password is: ******</translate> |
}} | }} | ||
{{Tuto Step | {{Tuto Step | ||
| Ligne 118 : | Ligne 91 : | ||
TeamViewer Permissions | TeamViewer Permissions | ||
| − | + | Monday | |
OneDrive app | OneDrive app | ||
| Ligne 127 : | Ligne 100 : | ||
Company Email | Company Email | ||
| − | |||
| − | |||
Skype app | Skype app | ||
| Ligne 134 : | Ligne 105 : | ||
Skype Contacts | Skype Contacts | ||
| − | + | <br /></translate> | |
}} | }} | ||
{{Notes}} | {{Notes}} | ||
Version du 2 juillet 2020 à 16:40
0425 Lenovo Tablet Setup
Introduction
Étape 1 - Onedrive
- Go to the PlayStore and download the OneDrive app.
- After app download press on app. Select the “Sign in” option. When prompted for username use:
stugaii@gmail.com (Where ii is the engineer initials)
- and password: Tabl3t2018.
- If any offers come up (i.e. OneDrive business) just close offers or select ‘stay on basic’. You now have access to any resources you may be linked out to while using Device Magic
Étape 2 - DropBox
- Go to the PlayStore and download the DropBox app.
- After app download press on app. Select the “Sign in” option b (this is much smaller than the other two options on screen). When prompted for username use: dbservice@stuga.co.uk, and password: th0mas
Étape 3 - Email
- This is for your company email. Go to the Gmail app.
- Press on the icon on the top left corner (1), then your name to show a drop down menu. Press on add account (2).
- Press on “Exchange and Office 365”. When prompted enter your company email and press next. Now enter your password and press next. Accept the terms and your email will be linked to Gmail on the tablet.
stugaii@gmail.com (Where ii is the engineer initials)
- For a more familiar environment the engineers may download “Outlook”. This will look more like the windows based system often used on computers
Étape 4 - E-Drawings
Go to the PlayStore and download the e-Drawings app. This will cost (currently £1.25) therefore ask appropriate member for a company card.
Étape 5 - Zoom
Go to the PlayStore and download the zoom app
Étape 6 - Monday
Go to the PlayStore and download the Monday app.
Étape 7 - TeamViewer and QuickSupport
- Go to the PlayStore and download the TeamViewer app and the TeamViewer QuickSupport app.
- Contact an employee with access to the TeamViewer Management Console (Administrator privileges). From there the engineer’s name and email need to be filled in. as well as this a password will need to be allocated. Use: Stuga(ii) (Where ii are the initials of the engineer).
- After the engineer has been invited they will receive an email for verification. They need to click the link in the email to verify the account.
- After they have done this you can alter the user’s shares. Go to the TeamViewer “User Management” console. Then go to the engineer’s name. When hovering over the engineers name a gear symbol will appear on the right hand side. Click on this. Click “edit user”. On the left click the “Shares” tab. Then go to add group and add all groups. Go to where it says read only and select “Full Control”. Now click Add. Now Save.
Étape 8 - Device Magic: Forms
- Go to the PlayStore and download the Forms app.
- Open the app and on the welcome screen select “Sign in to an Existing Team”, type your engineer’s full name and under “Organization key” put: STU855. Now press “Join My Team”.
- Contact an employee with access to the Device Magic management console. On this go to the devices tab and click the tick on the engineer’s row.
- Now on the table there will be a column called “Groups”. On the engineer’s row there will be many groups that they’re signed up to. To change this click on the groups. Then check/uncheck the relevant groups for the engineer.
Étape 9 - Stuga Service WiFi
Engineers will be supplied with a UniFi Wi-Fi router.
This will be used as an extra utility when gaining access to the internet for their tablets. Two connections are required:
1. A power plug socket.
2. An Ethernet port
Once these are plugged in there will be full access to the internet for your tablet from the customer’s network up to 122 meters. You are welcome to use your phones on this also, the password is: ******
Étape 10 - Check
Check for apps:
Google account
Device Magic Forms app
Device Magic Account Verified
TeamViewer app
TeamViewer Permissions
Monday
OneDrive app
Dropbox app
eDrawings app
Company Email
Skype app
Skype Contacts
Draft
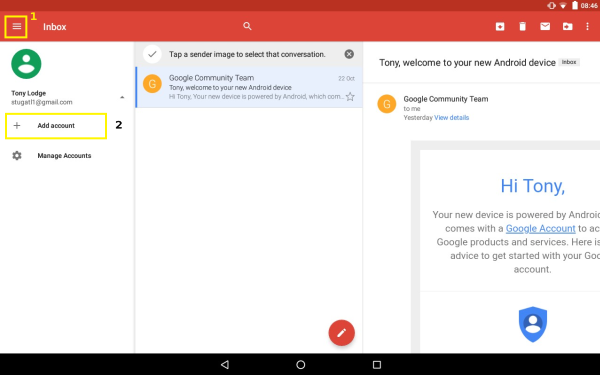
 Français
Français English
English Deutsch
Deutsch Español
Español Italiano
Italiano Português
Português