| [version en cours de rédaction] | [version en cours de rédaction] |
| Ligne 99 : | Ligne 99 : | ||
{{Tuto Step | {{Tuto Step | ||
|Step_Title=<translate>Name all EtherCAT devices according to network</translate> | |Step_Title=<translate>Name all EtherCAT devices according to network</translate> | ||
| − | |Step_Content=<translate>Click twice on each device (not double click) to enable the device to be renamed | + | |Step_Content=<translate>{{Warning|...Do not start this step until the EtherCAT network is fully verified. You will waste a lot of time if you ignore this!}} |
| + | |||
| + | |||
| + | Click twice on each device (not double click) to enable the device to be renamed | ||
rename to [https://stuga.dokit.app/wiki/Naming_Conventions_for_Electrical_Components convention]</translate> | rename to [https://stuga.dokit.app/wiki/Naming_Conventions_for_Electrical_Components convention]</translate> | ||
Version du 20 novembre 2019 à 15:48
How to create a new TwinCAT3 Project from scratch
Sommaire
- 1 Étape 1 - Start a new project
- 2 Étape 2 - Add PLC Project for Reset
- 3 Étape 3 - Add PLC Project for tcMulti
- 4 Étape 4 - Ensure Correct Machine Commented in tcMulti project
- 5 Étape 5 - Add TwinSAFE project
- 6 Étape 6 - Add the route to the PLC
- 7 Étape 7 - Scan for Devices
- 8 Étape 8 - Check EtherCAT validity
- 9 Étape 9 - Name all EtherCAT devices according to network
- 10 Étape 10 - Add Drive Configurator
- 11 Étape 11 - Double check all IO references with someone else
- 12 Étape 12 - Activate configuration
- 13 Étape 13 - Add Axis Task
- 14 Étape 14 - Add Axes
- 15 Étape 15 - Map Axes
- 16 Étape 16 - Add Drive Configurator
- 17 Étape 17 - Map all IO
- 18 Étape 18 - Double check all IO references with someone else
- 19 Étape 19 - Activate configuration
- 20 Étape 20 - Add Axis Task
- 21 Étape 21 - Add Axes
- 22 Étape 22 - Map Axes
- 23 Commentaires
Étape 1 - Start a new project
- Open Visual Studio
- Click on New project
- Choose TwinCAT projects->TwinCAT XAE Project (xml format)
- Name is build number (no Suffix)
- Location is c:\TwinCAT\Stuga\
- Untick "Create Directory for solution"
This creates the template
Étape 2 - Add PLC Project for Reset
- On PLC, right click and Add Existing Item
- Navigate to g:\Design\TwinCAT3\PLC_Reset_1_1
- Select the .Plcproj file
- Copy Project to solution file
Étape 3 - Add PLC Project for tcMulti
- Add Existing Item
- Navigate to g:\Design\TwinCAT3\tcMulti_6_24
- Select the .Plcproj file
- Copy Project to solution file
Étape 4 - Ensure Correct Machine Commented in tcMulti project
- Navigate to tcMulti_6_24 project->POUs->MAIN
- Scroll down to the machine types. The "comment State" can be toggled on and off by right clicking next to the step number on the left
- Your goal is to ensure the correct machine is highlighted and the incorrect ones are commented out (in green)
- Click Save All
Étape 5 - Add TwinSAFE project
Étape 6 - Add the route to the PLC
- From Dropdown box select the Build number (If it does not exist we will need to add a new route)
- If there is a request for a platform change, click Yes
- On success, the Route dropdown will not read Error
Étape 7 - Scan for Devices
- Expand IO
- Right click on devices, Scan
- Click OK on the Hint:
- Untick RT-Ethernet
- Untick COM-Port
- Just have the EtherCAT ports
- Scan for boxes - Yes
- If there is a request for New Device Type, Click Apply to All, Click Yes
Étape 8 - Check EtherCAT validity
Check the Devices and boxes match the expected EtherCAT setupRepeat steps 7 and 8 until the physical network matches the scanned networkYou may need to Right Click->scan Boxes on the second device if the EtherCAT boxes do not appear
Étape 9 - Name all EtherCAT devices according to network
Click twice on each device (not double click) to enable the device to be renamed
rename to convention
Étape 10 - Add Drive Configurator
Étape 11 - Double check all IO references with someone else
Any mistakes made will save hours if spotted here
Étape 13 - Add Axis Task
Axis task may need to be added under the MOTION tree:
- Add New Item
- NC/PTP Configuration
- Leave the Name as default
Étape 14 - Add Axes
If the axes do not exist under MOTION->NC Task->Axes, add them
- Right Click Add axis
- Name to convention nn Axis
Repeat for each axis on machine
Étape 15 - Map Axes
- Double click an axis
- Settings tab
- Click Link To IO
- Connect to associated Drive
Repeat for each axis
Étape 16 - Add Drive Configurator
Étape 17 - Map all IO
Using the circuit diagrams, link all the IO refs up to the inputs and outputs
- Double click on the slices and Field Bus boxes in turn
- Ensure you can see the Input / output channels (may need some resizing
- Double click on the relevant IO channel
- Type the number in the box
- For Inputs, use ibInputArray and match the number. outputs use qbOutputArray
Repeat for all IO
Étape 18 - Double check all IO references with someone else
Any mistakes made will save hours if spotted here
Étape 20 - Add Axis Task
Axis task may need to be added under the MOTION tree:
- Add New Item
- NC/PTP Configuration
- Leave the Name as default
Étape 21 - Add Axes
If the axes do not exist under MOTION->NC Task->Axes, add them
- Right Click Add axis
- Name to convention nn Axis
Repeat for each axis on machine
Étape 22 - Map Axes
- Double click an axis
- Settings tab
- Click Link To IO
- Connect to associated Drive
Repeat for each axis
Draft
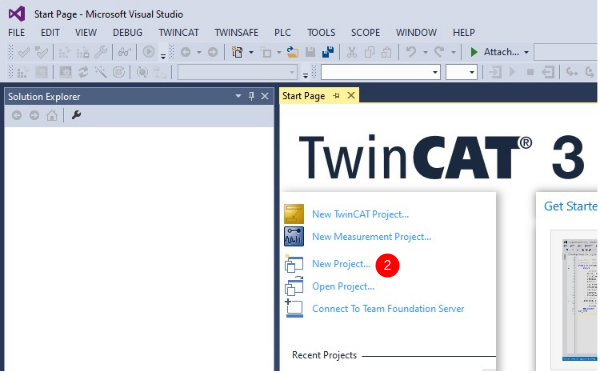
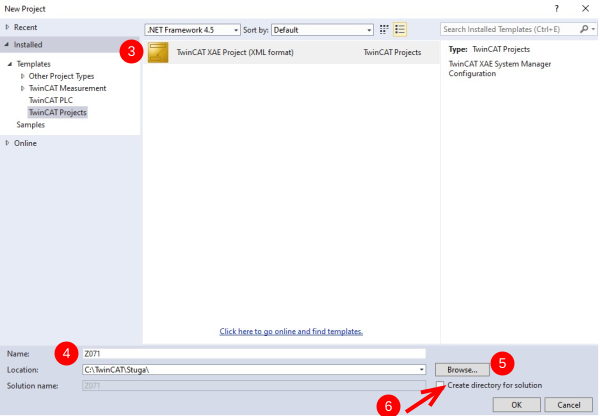
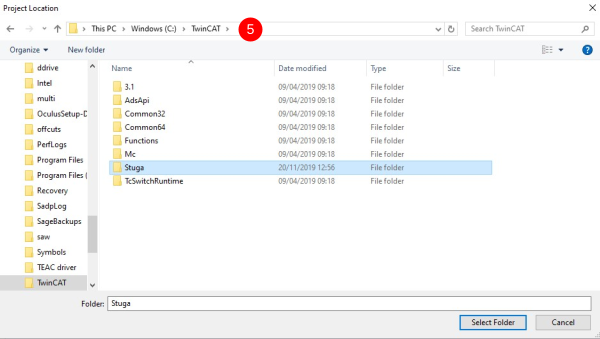
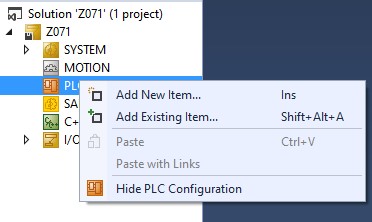
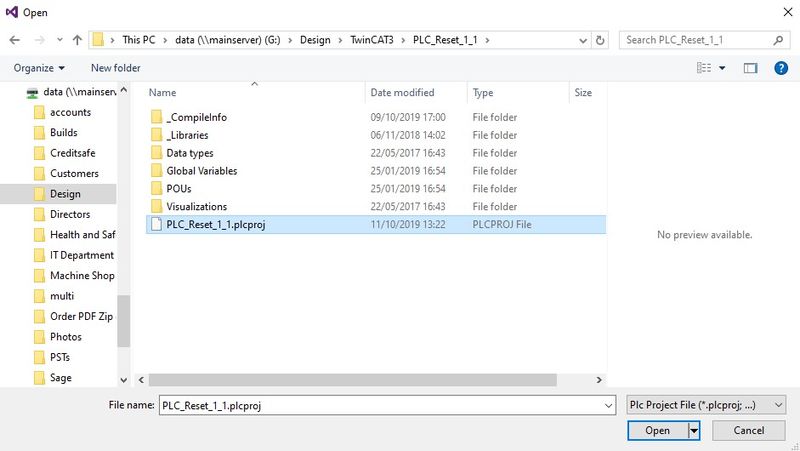
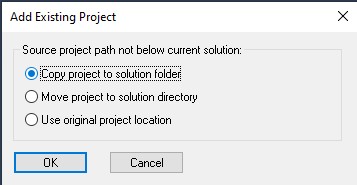
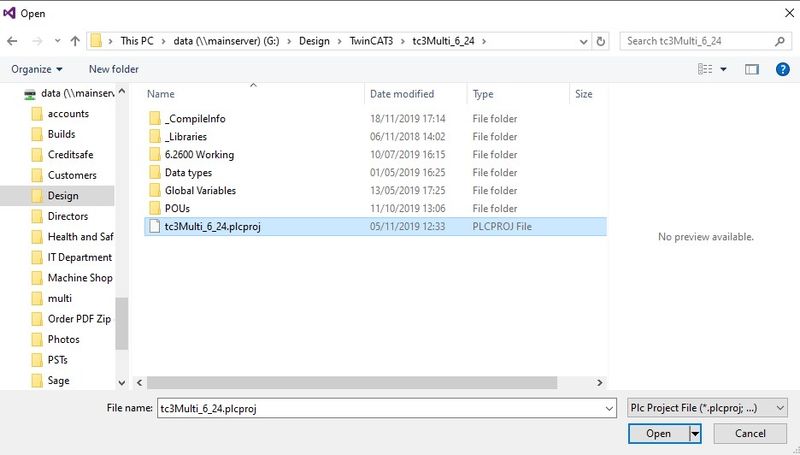
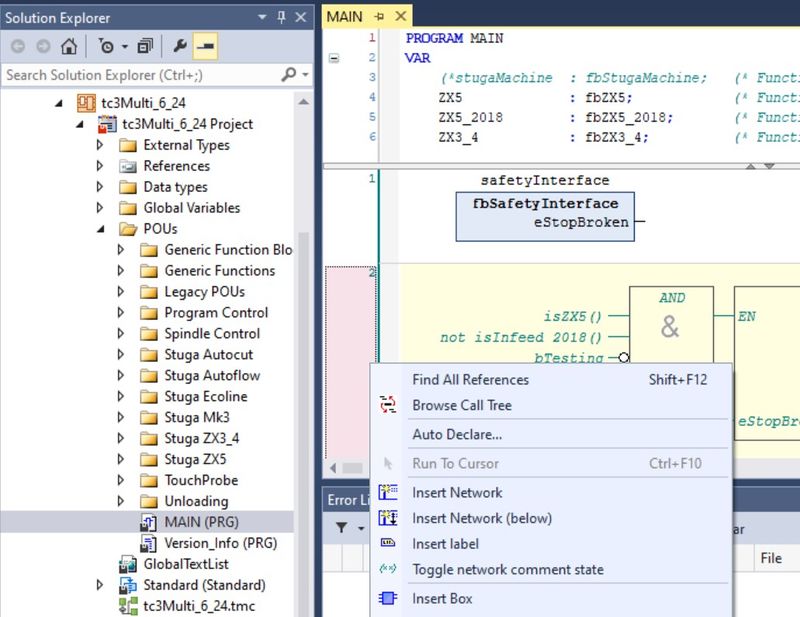
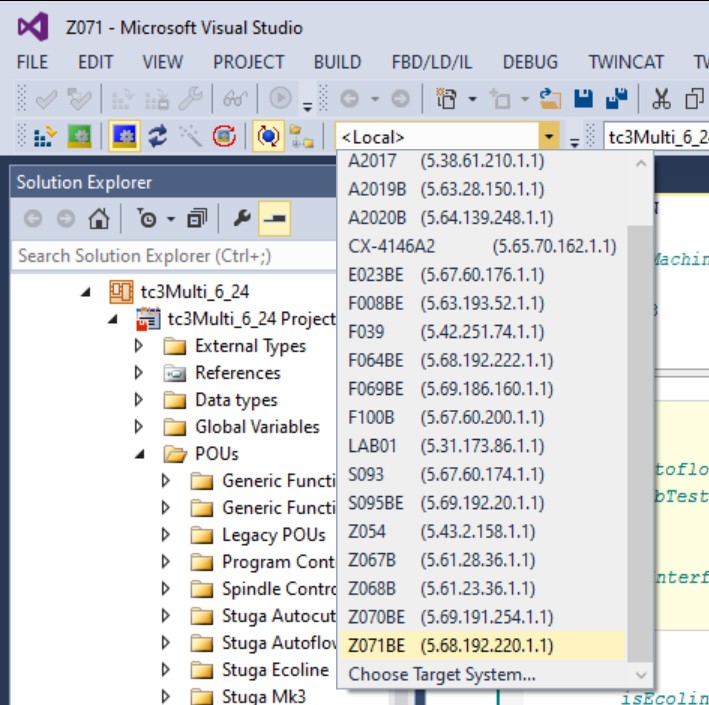
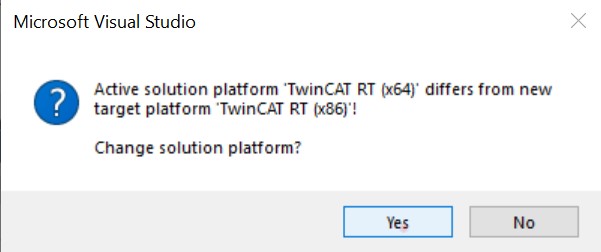
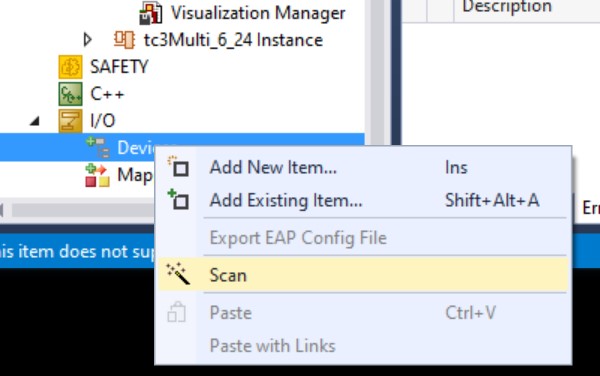
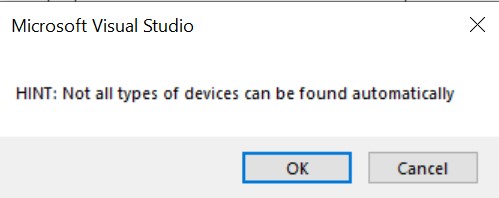
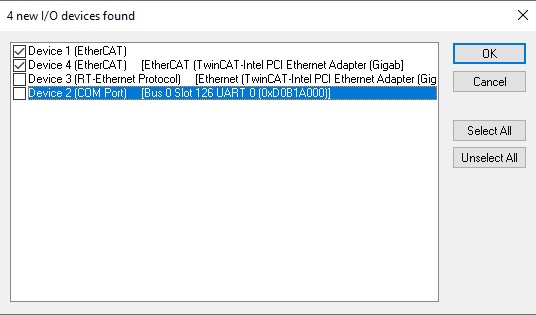
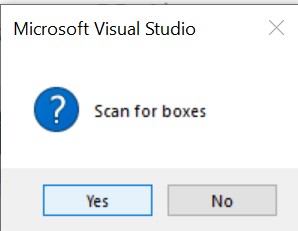
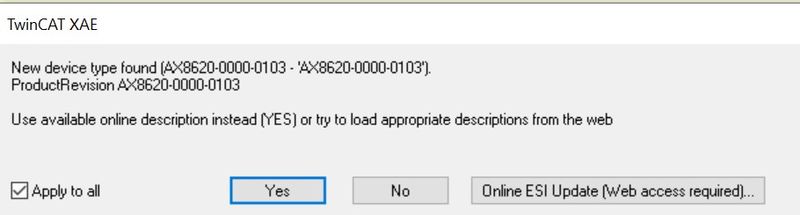
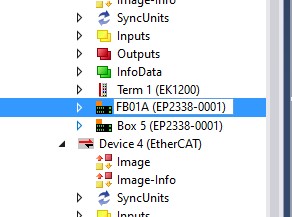
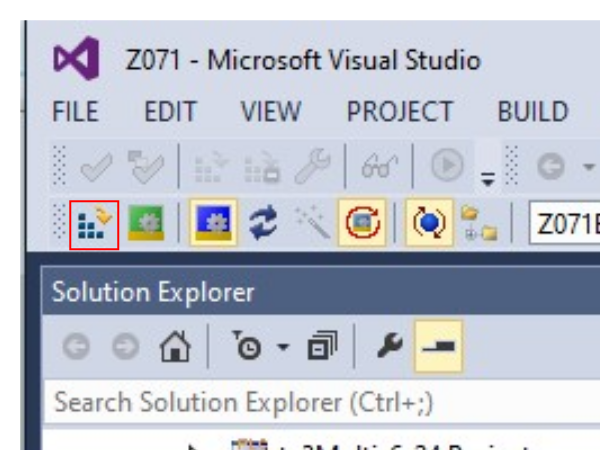
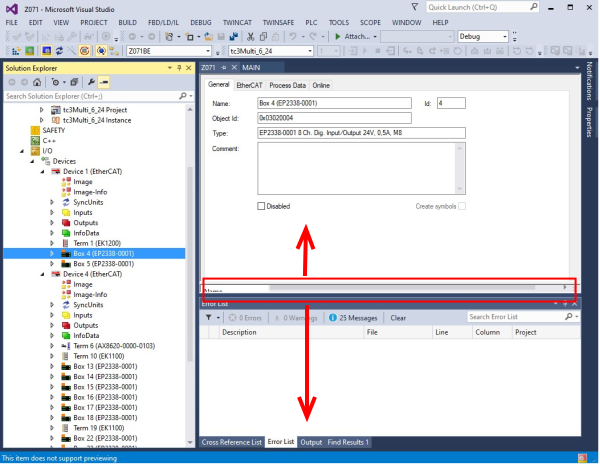
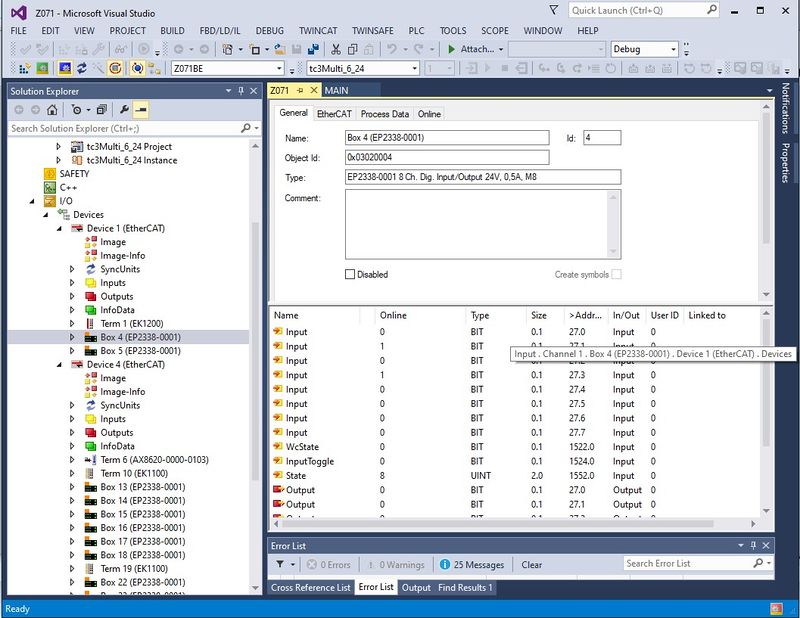
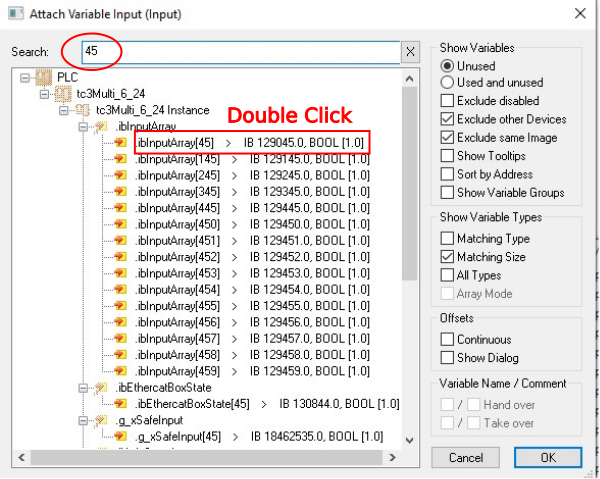
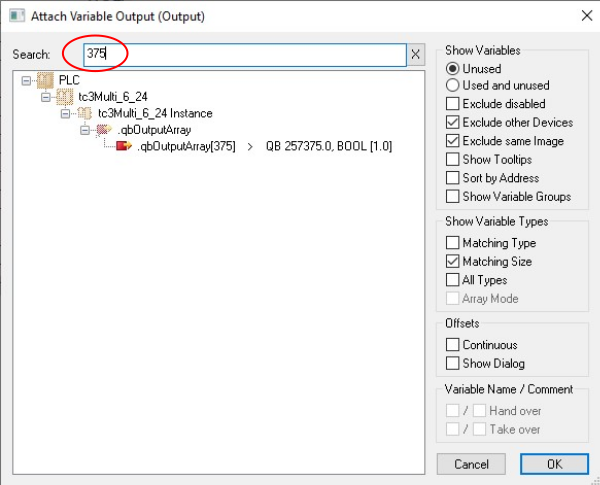
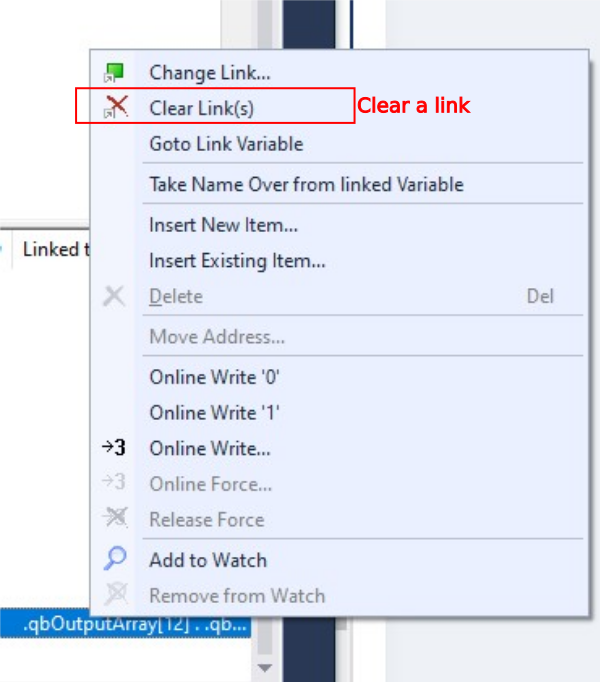
 Français
Français English
English Deutsch
Deutsch Español
Español Italiano
Italiano Português
Português