| [version en cours de rédaction] | [version en cours de rédaction] |
| Ligne 1 : | Ligne 1 : | ||
{{Tuto Details | {{Tuto Details | ||
| + | |Main_Picture=DM_-_Updating_Resources_DM.png | ||
| + | |Main_Picture_annotation={"version":"2.4.6","objects":[{"type":"image","version":"2.4.6","originX":"left","originY":"top","left":14,"top":88,"width":1024,"height":512,"fill":"rgb(0,0,0)","stroke":null,"strokeWidth":0,"strokeDashArray":null,"strokeLineCap":"butt","strokeDashOffset":0,"strokeLineJoin":"miter","strokeMiterLimit":4,"scaleX":0.53,"scaleY":0.53,"angle":0,"flipX":false,"flipY":false,"opacity":1,"shadow":null,"visible":true,"clipTo":null,"backgroundColor":"","fillRule":"nonzero","paintFirst":"fill","globalCompositeOperation":"source-over","transformMatrix":null,"skewX":0,"skewY":0,"crossOrigin":"","cropX":0,"cropY":0,"src":"https://stuga.dokit.app/images/e/ea/DM_-_Updating_Resources_DM.png","filters":[]}],"height":450.14299332697806,"width":600} | ||
|Description=<translate>How to edit and update information in Device Magic</translate> | |Description=<translate>How to edit and update information in Device Magic</translate> | ||
|Categories=Software | |Categories=Software | ||
| Ligne 27 : | Ligne 29 : | ||
# '''CustomerName''' - set in alphabetical order, this column contains all customer names that have machines. Add a name to this to make it available on Device Magic. | # '''CustomerName''' - set in alphabetical order, this column contains all customer names that have machines. Add a name to this to make it available on Device Magic. | ||
# '''BuildNo, Type, BuildCustomer''' - All three of these columns are linked. Our form will look at the BuildCustomer column and find all results that are the same as the selected customer. From this the BuildNo and Type are found. BuildCustomer should be updated upon a machine move or refurbish.</translate> | # '''BuildNo, Type, BuildCustomer''' - All three of these columns are linked. Our form will look at the BuildCustomer column and find all results that are the same as the selected customer. From this the BuildNo and Type are found. BuildCustomer should be updated upon a machine move or refurbish.</translate> | ||
| + | |Step_Picture_00=DM_-_Updating_Resources_DM1.PNG | ||
}} | }} | ||
{{Tuto Step | {{Tuto Step | ||
| Ligne 36 : | Ligne 39 : | ||
# Department - Use this to organise names in the clocking form. must use one of the options under the DepartmentList column. | # Department - Use this to organise names in the clocking form. must use one of the options under the DepartmentList column. | ||
# ServiveEngineer - Putting a "Yes" in this column allows for the engineers name to be available for selection on forms.</translate> | # ServiveEngineer - Putting a "Yes" in this column allows for the engineers name to be available for selection on forms.</translate> | ||
| + | |Step_Picture_00=DM_-_Updating_Resources_DM2.PNG | ||
}} | }} | ||
{{Tuto Step | {{Tuto Step | ||
| Ligne 44 : | Ligne 48 : | ||
# Employee Name and Email - Must be in the rows directly next to the appropriate customer name. These can be edited when needed. | # Employee Name and Email - Must be in the rows directly next to the appropriate customer name. These can be edited when needed. | ||
# Default Customer Name and Email - This is used when a customer has requested all service reports go to a single email address. Insert customer name and desired email, put "Yes" in Default column to confirm.</translate> | # Default Customer Name and Email - This is used when a customer has requested all service reports go to a single email address. Insert customer name and desired email, put "Yes" in Default column to confirm.</translate> | ||
| + | |Step_Picture_00=DM_-_Updating_Resources_DM3.PNG | ||
}} | }} | ||
{{Tuto Step | {{Tuto Step | ||
| Ligne 57 : | Ligne 62 : | ||
{{Tuto Step | {{Tuto Step | ||
|Step_Title=<translate>Resources</translate> | |Step_Title=<translate>Resources</translate> | ||
| − | |Step_Content=<translate># Go to the Resources tab on the left side menu. | + | |Step_Content=<translate>#Go to the Resources tab on the left side menu. |
| − | # Click on the '''Edit''' button next to DeviceMagic Data v1.xlsx | + | #Click on the '''Edit''' button next to DeviceMagic Data v1.xlsx |
| − | # Click on '''Choose file''' and navigate to DeviceMagic Data v1.xlsx on the service dropbox. | + | #Click on '''Choose file''' and navigate to DeviceMagic Data v1.xlsx on the service dropbox. |
| − | # Click '''Update resource''' | + | #Click '''Update resource''' |
| − | # Done!</translate> | + | #Done!</translate> |
| + | |Step_Picture_00=DM_-_Updating_Resources_DM4.PNG | ||
| + | |Step_Picture_01=DM_-_Updating_Resources_DM5.PNG | ||
| + | |Step_Picture_02=DM_-_Updating_Resources_DM6.PNG | ||
| + | |Step_Picture_03=DM_-_Updating_Resources_DM7.PNG | ||
| + | |Step_Picture_04=DM_-_Updating_Resources_DM8.PNG | ||
}} | }} | ||
{{Notes}} | {{Notes}} | ||
Version du 1 octobre 2019 à 13:56
How to edit and update information in Device Magic
Introduction
All information provided to the service engineers on Device Magic can all be linked to a single Excel document. This document provides all customer names, machine numbers, emails and employee information. Linking this document with Device Magic provides fields that make it easier for engineers to fill out the form.
Étape 1 - DeviceMagic Data v1.xlsx
To open the document go to the Stuga dropbox (ask admin for permissions): Service > Documentation > Device Magic Resources > DeviceMagic Data v1.xlsx
https://www.dropbox.com/s/v7vhxpve9ocm6as/DeviceMagic%20Data%20v1.xlsx?dl=0
Étape 2 - Updating Machines
The first Service page controls the information regarding customer name, machine number and type.
- CustomerName - set in alphabetical order, this column contains all customer names that have machines. Add a name to this to make it available on Device Magic.
- BuildNo, Type, BuildCustomer - All three of these columns are linked. Our form will look at the BuildCustomer column and find all results that are the same as the selected customer. From this the BuildNo and Type are found. BuildCustomer should be updated upon a machine move or refurbish.
Étape 3 - Updating Employees
The Employees page contains names and information for clock in.
- EmployeeName - Column used for employee names.
- Clock - Putting "Yes" in this column allows the employee to be put on the Clocking form at Stuga HQ
- Department - Use this to organise names in the clocking form. must use one of the options under the DepartmentList column.
- ServiveEngineer - Putting a "Yes" in this column allows for the engineers name to be available for selection on forms.
Étape 4 - Updating Customers
The Customers page contains customer employee names and email addresses that have previously signed off on service call reports.
- Customer Name - This should be identical to the previous customer names on the service page.
- Employee Name and Email - Must be in the rows directly next to the appropriate customer name. These can be edited when needed.
- Default Customer Name and Email - This is used when a customer has requested all service reports go to a single email address. Insert customer name and desired email, put "Yes" in Default column to confirm.
Étape 5 - Save!
Étape 6 - Login to Device Magic Website
Using a supplied login go to https://www.devicemagic.com/#homePage .
If you do not have a login contact the administrator and they can add users from the Manage Users & Roles setting.
Étape 7 - Resources
- Go to the Resources tab on the left side menu.
- Click on the Edit button next to DeviceMagic Data v1.xlsx
- Click on Choose file and navigate to DeviceMagic Data v1.xlsx on the service dropbox.
- Click Update resource
- Done!
Draft



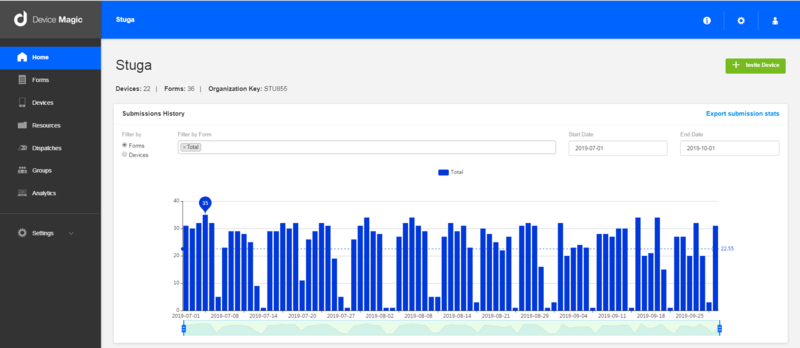
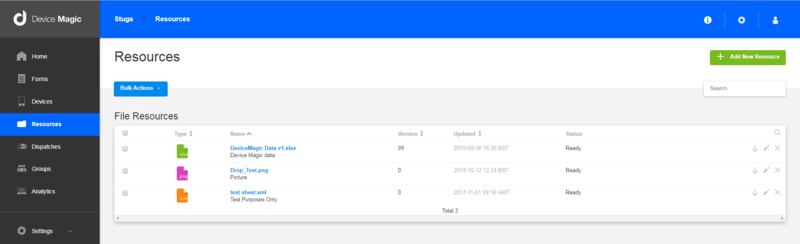
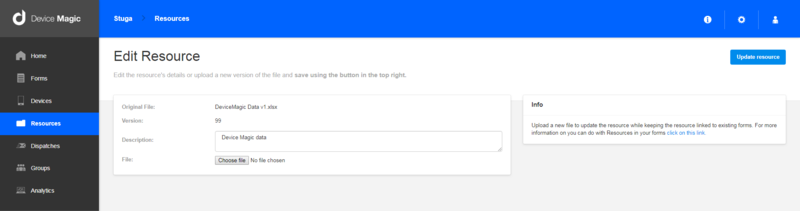
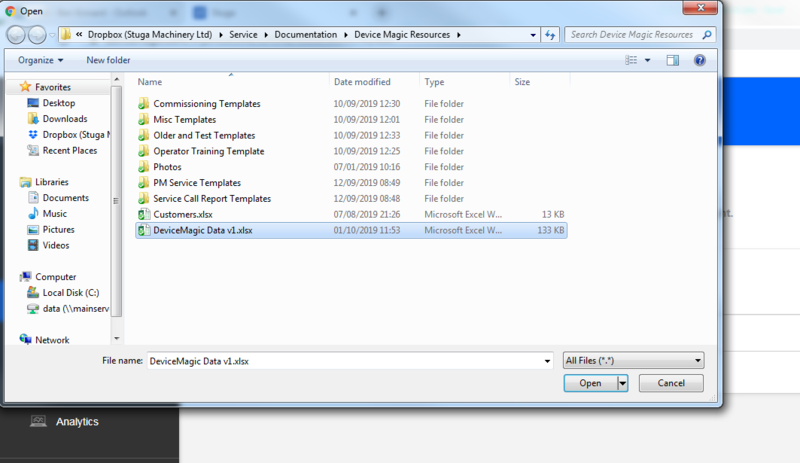
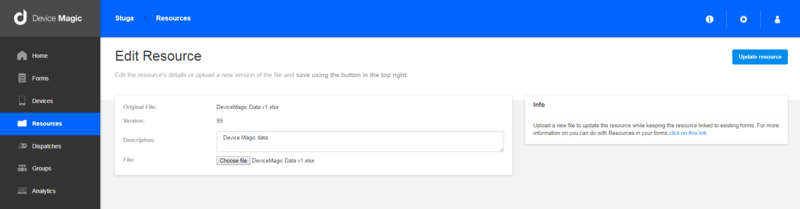
 Français
Français English
English Deutsch
Deutsch Español
Español Italiano
Italiano Português
Português