| [version en cours de rédaction] | [version en cours de rédaction] |
| (9 révisions intermédiaires par le même utilisateur non affichées) | |||
| Ligne 60 : | Ligne 60 : | ||
{{Tuto Step | {{Tuto Step | ||
|Step_Title=<translate>CX5203 Firmware Upgrade</translate> | |Step_Title=<translate>CX5203 Firmware Upgrade</translate> | ||
| − | |Step_Content=<translate>The firmware on the CX5203 must be high | + | |Step_Content=<translate>The firmware on the CX5203 must be high enough to be supported under Drive manager 2. |
| − | Because | + | Because you have to remove and add drives back into a project, create a new project just to update the drives. |
| − | #Expand I/O -> Devices-> Device ( | + | #Expand I/O -> Devices-> Device (EtherCAT), Double click and open the Online tab. |
| − | #Check the | + | #Update the Twincat3 folder firmware from \\mainserver\Data\Design\TwinCAT3\Firmware |
| − | #Select FIRMWARE UP. | + | #Check the Drive you are going to update is in OP state and right mouse click on it. |
| + | #Select FIRMWARE UP. Navigate to the location of the firmware. Normally C:\TwinCAT\Functions\TE5950-Drive-Manager-2\Firmware\AX5000 | ||
#Do the same process for the EEROM matching the version number. | #Do the same process for the EEROM matching the version number. | ||
#Check that you have the XML definition file for the version of firmware in C:\TwinCAT\3.1\Config\Io\EtherCAT\Beckhoff AX5xxx | #Check that you have the XML definition file for the version of firmware in C:\TwinCAT\3.1\Config\Io\EtherCAT\Beckhoff AX5xxx | ||
| − | #With this done you should be able to delete the drives and add them | + | #With this done you should be able to delete the drives and add them back and check under drive manager 2</translate> |
|Step_Picture_00=GY_GZ_axis_setup_with_Jetter_Motors_Firmware_Upgrade_1.png | |Step_Picture_00=GY_GZ_axis_setup_with_Jetter_Motors_Firmware_Upgrade_1.png | ||
|Step_Picture_01=GY_GZ_axis_setup_with_Jetter_Motors_Firmware_Upgrade_2.png | |Step_Picture_01=GY_GZ_axis_setup_with_Jetter_Motors_Firmware_Upgrade_2.png | ||
| Ligne 77 : | Ligne 78 : | ||
{{Tuto Step | {{Tuto Step | ||
|Step_Title=<translate>Drive Manager 2 and Support Jetter Files</translate> | |Step_Title=<translate>Drive Manager 2 and Support Jetter Files</translate> | ||
| − | |Step_Content=<translate>Ensure Drive Manager 2 is installed ( | + | |Step_Content=<translate>Ensure Drive Manager 2 is installed (Version 1.1.60.0 minimum) |
Copy the files from : | Copy the files from : | ||
| Ligne 108 : | Ligne 109 : | ||
The channels are mapped to AXIS with appropriate names | The channels are mapped to AXIS with appropriate names | ||
| − | A Driver Manager 2 Project | + | A Driver Manager 2 Project exists with the Drives in it.</translate> |
|Step_Picture_00=GY_GZ_axis_setup_with_Jetter_Motors_DriveNames.png | |Step_Picture_00=GY_GZ_axis_setup_with_Jetter_Motors_DriveNames.png | ||
|Step_Picture_01=GY_GZ_axis_setup_with_Jetter_Motors_AxisNames.png | |Step_Picture_01=GY_GZ_axis_setup_with_Jetter_Motors_AxisNames.png | ||
| Ligne 115 : | Ligne 116 : | ||
{{Tuto Step | {{Tuto Step | ||
|Step_Title=<translate>GY setup Motor</translate> | |Step_Title=<translate>GY setup Motor</translate> | ||
| − | |Step_Content=<translate># Double click on GY axis (Ch A ) in drive manager 2 . You will not see the information highlighted yet. | + | |Step_Content=<translate>#Double click on GY axis (Ch A ) in drive manager 2 . You will not see the information highlighted yet. |
| − | # For the Motor | + | #For the Motor, press Select then select the filter options. |
| − | # Select Import. | + | #Select Import. |
| − | # Move to the folder C:\TwinCAT\Functions\TE5950-Drive-Manager-2\Database\Motors | + | #Move to the folder C:\TwinCAT\Functions\TE5950-Drive-Manager-2\Database\Motors |
| − | # Select the GY and Open | + | #Select the GY and Open |
| − | # The parameters | + | #The parameters should all match the screen shots.</translate> |
|Step_Picture_00=GY_GZ_axis_setup_with_Jetter_Motors_GY_DRIVEMANAGER_-_1.png | |Step_Picture_00=GY_GZ_axis_setup_with_Jetter_Motors_GY_DRIVEMANAGER_-_1.png | ||
|Step_Picture_00_annotation={"version":"2.4.6","objects":[{"type":"image","version":"2.4.6","originX":"left","originY":"top","left":0,"top":0,"width":1861,"height":1098,"fill":"rgb(0,0,0)","stroke":null,"strokeWidth":0,"strokeDashArray":null,"strokeLineCap":"butt","strokeDashOffset":0,"strokeLineJoin":"miter","strokeMiterLimit":4,"scaleX":0.32,"scaleY":0.32,"angle":0,"flipX":false,"flipY":false,"opacity":1,"shadow":null,"visible":true,"clipTo":null,"backgroundColor":"","fillRule":"nonzero","paintFirst":"fill","globalCompositeOperation":"source-over","transformMatrix":null,"skewX":0,"skewY":0,"crossOrigin":"","cropX":0,"cropY":0,"src":"https://stuga.dokit.app/images/1/1e/GY_GZ_axis_setup_with_Jetter_Motors_GY_DRIVEMANAGER_-_1.png","filters":[]},{"type":"wfnumberedbullet","version":"2.4.6","originX":"left","originY":"top","left":100,"top":120,"width":25,"height":25,"fill":"rgb(0,0,0)","stroke":"#FF0000","strokeWidth":0,"strokeDashArray":null,"strokeLineCap":"butt","strokeDashOffset":0,"strokeLineJoin":"miter","strokeMiterLimit":4,"scaleX":1,"scaleY":1,"angle":0,"flipX":false,"flipY":false,"opacity":1,"shadow":null,"visible":true,"clipTo":null,"backgroundColor":"","fillRule":"nonzero","paintFirst":"fill","globalCompositeOperation":"source-over","transformMatrix":null,"skewX":0,"skewY":0,"objects":[{"type":"circle","version":"2.4.6","originX":"center","originY":"center","left":0,"top":0,"width":24,"height":24,"fill":"#FF0000","stroke":null,"strokeWidth":1,"strokeDashArray":null,"strokeLineCap":"butt","strokeDashOffset":0,"strokeLineJoin":"miter","strokeMiterLimit":4,"scaleX":1,"scaleY":1,"angle":0,"flipX":false,"flipY":false,"opacity":1,"shadow":null,"visible":true,"clipTo":null,"backgroundColor":"","fillRule":"nonzero","paintFirst":"fill","globalCompositeOperation":"source-over","transformMatrix":null,"skewX":0,"skewY":0,"radius":12,"startAngle":0,"endAngle":6.283185307179586},{"type":"text","version":"2.4.6","originX":"center","originY":"center","left":0,"top":0,"width":7.79,"height":15.82,"fill":"rgba(255,255,255,255)","stroke":null,"strokeWidth":1,"strokeDashArray":null,"strokeLineCap":"butt","strokeDashOffset":0,"strokeLineJoin":"miter","strokeMiterLimit":4,"scaleX":1,"scaleY":1,"angle":0,"flipX":false,"flipY":false,"opacity":1,"shadow":null,"visible":true,"clipTo":null,"backgroundColor":"","fillRule":"nonzero","paintFirst":"fill","globalCompositeOperation":"source-over","transformMatrix":null,"skewX":0,"skewY":0,"text":"1","fontSize":14,"fontWeight":"normal","fontFamily":"arial","fontStyle":"normal","lineHeight":1.16,"underline":false,"overline":false,"linethrough":false,"textAlign":"left","textBackgroundColor":"","charSpacing":0,"styles":{} }],"number":1}],"height":354,"width":600} | |Step_Picture_00_annotation={"version":"2.4.6","objects":[{"type":"image","version":"2.4.6","originX":"left","originY":"top","left":0,"top":0,"width":1861,"height":1098,"fill":"rgb(0,0,0)","stroke":null,"strokeWidth":0,"strokeDashArray":null,"strokeLineCap":"butt","strokeDashOffset":0,"strokeLineJoin":"miter","strokeMiterLimit":4,"scaleX":0.32,"scaleY":0.32,"angle":0,"flipX":false,"flipY":false,"opacity":1,"shadow":null,"visible":true,"clipTo":null,"backgroundColor":"","fillRule":"nonzero","paintFirst":"fill","globalCompositeOperation":"source-over","transformMatrix":null,"skewX":0,"skewY":0,"crossOrigin":"","cropX":0,"cropY":0,"src":"https://stuga.dokit.app/images/1/1e/GY_GZ_axis_setup_with_Jetter_Motors_GY_DRIVEMANAGER_-_1.png","filters":[]},{"type":"wfnumberedbullet","version":"2.4.6","originX":"left","originY":"top","left":100,"top":120,"width":25,"height":25,"fill":"rgb(0,0,0)","stroke":"#FF0000","strokeWidth":0,"strokeDashArray":null,"strokeLineCap":"butt","strokeDashOffset":0,"strokeLineJoin":"miter","strokeMiterLimit":4,"scaleX":1,"scaleY":1,"angle":0,"flipX":false,"flipY":false,"opacity":1,"shadow":null,"visible":true,"clipTo":null,"backgroundColor":"","fillRule":"nonzero","paintFirst":"fill","globalCompositeOperation":"source-over","transformMatrix":null,"skewX":0,"skewY":0,"objects":[{"type":"circle","version":"2.4.6","originX":"center","originY":"center","left":0,"top":0,"width":24,"height":24,"fill":"#FF0000","stroke":null,"strokeWidth":1,"strokeDashArray":null,"strokeLineCap":"butt","strokeDashOffset":0,"strokeLineJoin":"miter","strokeMiterLimit":4,"scaleX":1,"scaleY":1,"angle":0,"flipX":false,"flipY":false,"opacity":1,"shadow":null,"visible":true,"clipTo":null,"backgroundColor":"","fillRule":"nonzero","paintFirst":"fill","globalCompositeOperation":"source-over","transformMatrix":null,"skewX":0,"skewY":0,"radius":12,"startAngle":0,"endAngle":6.283185307179586},{"type":"text","version":"2.4.6","originX":"center","originY":"center","left":0,"top":0,"width":7.79,"height":15.82,"fill":"rgba(255,255,255,255)","stroke":null,"strokeWidth":1,"strokeDashArray":null,"strokeLineCap":"butt","strokeDashOffset":0,"strokeLineJoin":"miter","strokeMiterLimit":4,"scaleX":1,"scaleY":1,"angle":0,"flipX":false,"flipY":false,"opacity":1,"shadow":null,"visible":true,"clipTo":null,"backgroundColor":"","fillRule":"nonzero","paintFirst":"fill","globalCompositeOperation":"source-over","transformMatrix":null,"skewX":0,"skewY":0,"text":"1","fontSize":14,"fontWeight":"normal","fontFamily":"arial","fontStyle":"normal","lineHeight":1.16,"underline":false,"overline":false,"linethrough":false,"textAlign":"left","textBackgroundColor":"","charSpacing":0,"styles":{} }],"number":1}],"height":354,"width":600} | ||
| Ligne 133 : | Ligne 134 : | ||
{{Tuto Step | {{Tuto Step | ||
|Step_Title=<translate>GY Setup FeedBack</translate> | |Step_Title=<translate>GY Setup FeedBack</translate> | ||
| − | |Step_Content=<translate># From the Manager | + | |Step_Content=<translate>#From the Manager Screen, press Select to "Feedback 1" |
| − | # Under filter Select as shown (Hiperface being the important one) | + | #Under filter Select as shown (Hiperface being the important one) |
| − | # Expand Sick#SKx and select SKM36- HFA0-S05 and OK</translate> | + | #Expand Sick#SKx and select SKM36- HFA0-S05 and OK</translate> |
|Step_Picture_00=GY_GZ_axis_setup_with_Jetter_Motors_GY_DRIVEMANAGER_-_7.png | |Step_Picture_00=GY_GZ_axis_setup_with_Jetter_Motors_GY_DRIVEMANAGER_-_7.png | ||
}} | }} | ||
{{Tuto Step | {{Tuto Step | ||
|Step_Title=<translate>GY Setup Scaling</translate> | |Step_Title=<translate>GY Setup Scaling</translate> | ||
| − | |Step_Content=<translate># Select the Scaling Tab | + | |Step_Content=<translate>#Select the Scaling Tab |
| − | # Adjust the settings | + | #Adjust the settings Highlighted. |
| − | # When | + | #When checking the INVERT boxes you will get a request to activate it straight away. Do not bother as you have to activate all settings done later. |
| − | # Before you save the NC Parameters | + | #Before you save the NC Parameters look at the values in red. If the new value is different to the Online value of the screen shot de-tick this selected box so that it does not update.</translate> |
|Step_Picture_00=GY_GZ_axis_setup_with_Jetter_Motors_GY_DRIVEMANAGER_-_8.png | |Step_Picture_00=GY_GZ_axis_setup_with_Jetter_Motors_GY_DRIVEMANAGER_-_8.png | ||
|Step_Picture_01=GY_GZ_axis_setup_with_Jetter_Motors_GY_DRIVEMANAGER_-_9.png | |Step_Picture_01=GY_GZ_axis_setup_with_Jetter_Motors_GY_DRIVEMANAGER_-_9.png | ||
| Ligne 156 : | Ligne 157 : | ||
#Set Tn=3.0 | #Set Tn=3.0 | ||
#Set Tn 0.8 | #Set Tn 0.8 | ||
| − | {{Info|... | + | {{Info|...When entering the values type the number and press Ctrl+Enter to save the value. If the value is RED then it has not been saved.}}<br /></translate> |
|Step_Picture_00=GY_GZ_axis_setup_with_Jetter_Motors_GY_DRIVEMANAGER_-_11.png | |Step_Picture_00=GY_GZ_axis_setup_with_Jetter_Motors_GY_DRIVEMANAGER_-_11.png | ||
}} | }} | ||
| Ligne 162 : | Ligne 163 : | ||
|Step_Title=<translate>GY Setup Commutation step 1 P-0-150</translate> | |Step_Title=<translate>GY Setup Commutation step 1 P-0-150</translate> | ||
|Step_Content=<translate>#Select th Advance tab | |Step_Content=<translate>#Select th Advance tab | ||
| − | #Select | + | #Select Parameter List |
#In search Type P-0-150 | #In search Type P-0-150 | ||
#Check the settings | #Check the settings | ||
#You may have to change the Feedback direction to Negative | #You may have to change the Feedback direction to Negative | ||
| − | #If you change it | + | #If you change it remember to press download after the change |
| − | #Expand the "Parameter | + | #Expand the "Parameter channel" |
#Make sure that Commutation mode = Adjustable mechanical offset. | #Make sure that Commutation mode = Adjustable mechanical offset. | ||
#Make sure Adjust commutation offset (Mechanical) is 0.0 deg | #Make sure Adjust commutation offset (Mechanical) is 0.0 deg | ||
| Ligne 176 : | Ligne 177 : | ||
{{Tuto Step | {{Tuto Step | ||
|Step_Title=<translate>GY Setup Commutation angles(if necessary to change)</translate> | |Step_Title=<translate>GY Setup Commutation angles(if necessary to change)</translate> | ||
| − | |Step_Content=<translate>There are two forms of commutation set up Mechanical and Electrical. | + | |Step_Content=<translate>There are two forms of commutation set up, Mechanical and Electrical. |
| − | + | Mechanical is going to be 0 degrees and we are going to adjust the Electrical using the command P-0-0166</translate> | |
}} | }} | ||
{{Tuto Step | {{Tuto Step | ||
| Ligne 188 : | Ligne 189 : | ||
2) Feedback set to Sick#SKS36-HFA0-S05 (Single turn...) | 2) Feedback set to Sick#SKS36-HFA0-S05 (Single turn...) | ||
| − | 3) Brake | + | 3) Brake parameters should be as per image |
| − | 4) | + | 4) Scaling as per GY |
5) Tune drive settings as per image. | 5) Tune drive settings as per image. | ||
| Ligne 196 : | Ligne 197 : | ||
6) Commutation P-0-150 as per Image | 6) Commutation P-0-150 as per Image | ||
| − | P-0-0057 Electrical commutation offset and set a value of | + | 7) P-0-0057 Electrical commutation offset and set a value of 69 deg</translate> |
|Step_Picture_00=GY_GZ_axis_setup_with_Jetter_Motors_GZ_Brake.png | |Step_Picture_00=GY_GZ_axis_setup_with_Jetter_Motors_GZ_Brake.png | ||
|Step_Picture_01=GY_GZ_axis_setup_with_Jetter_Motors_GZ_Tune.png | |Step_Picture_01=GY_GZ_axis_setup_with_Jetter_Motors_GZ_Tune.png | ||
|Step_Picture_02=GY_GZ_axis_setup_with_Jetter_Motors_GZ_Com_1.png | |Step_Picture_02=GY_GZ_axis_setup_with_Jetter_Motors_GZ_Com_1.png | ||
|Step_Picture_03=GY_GZ_axis_setup_with_Jetter_Motors_Z_P150_Mech_Offset.png | |Step_Picture_03=GY_GZ_axis_setup_with_Jetter_Motors_Z_P150_Mech_Offset.png | ||
| + | |Step_Picture_04=GY_GZ_axis_setup_with_Jetter_Motors_GZ_Elec_Com.png | ||
| + | |Step_Picture_04_annotation={"version":"2.4.6","objects":[{"type":"image","version":"2.4.6","originX":"left","originY":"top","left":0,"top":0,"width":800,"height":146,"fill":"rgb(0,0,0)","stroke":null,"strokeWidth":0,"strokeDashArray":null,"strokeLineCap":"butt","strokeDashOffset":0,"strokeLineJoin":"miter","strokeMiterLimit":4,"scaleX":0.75,"scaleY":0.75,"angle":0,"flipX":false,"flipY":false,"opacity":1,"shadow":null,"visible":true,"clipTo":null,"backgroundColor":"","fillRule":"nonzero","paintFirst":"fill","globalCompositeOperation":"source-over","transformMatrix":null,"skewX":0,"skewY":0,"crossOrigin":"","cropX":0,"cropY":0,"src":"https://stuga.dokit.app/images/thumb/d/da/GY_GZ_axis_setup_with_Jetter_Motors_GZ_Elec_Com.png/800px-GY_GZ_axis_setup_with_Jetter_Motors_GZ_Elec_Com.png","filters":[]},{"type":"wfellipse","version":"2.4.6","originX":"center","originY":"center","left":393.63,"top":58.85,"width":104.58,"height":76.18,"fill":"rgba(255,0,0,0)","stroke":"#FF0000","strokeWidth":2,"strokeDashArray":null,"strokeLineCap":"butt","strokeDashOffset":0,"strokeLineJoin":"miter","strokeMiterLimit":4,"scaleX":1,"scaleY":1,"angle":0,"flipX":false,"flipY":false,"opacity":1,"shadow":null,"visible":true,"clipTo":null,"backgroundColor":"","fillRule":"nonzero","paintFirst":"fill","globalCompositeOperation":"source-over","transformMatrix":null,"skewX":0,"skewY":0,"rx":52.29236668396256,"ry":38.09229189349284}],"height":110,"width":600} | ||
}} | }} | ||
{{Notes}} | {{Notes}} | ||
Version actuelle datée du 15 mai 2023 à 15:11
Autoflow MK4 GY&GZ axis setup with Jetter Motors
Sommaire
- 1 Introduction
- 2 Étape 1 - Initial Preparation
- 3 Étape 2 - GY Axis:
- 4 Étape 3 - GZ Axis
- 5 Étape 4 - Counterbalance
- 6 Étape 5 - CX5203 Firmware Upgrade
- 7 Étape 6 - Drive Manager 2 and Support Jetter Files
- 8 Étape 7 - Basic Assumptions
- 9 Étape 8 - GY setup Motor
- 10 Étape 9 - GY Setup FeedBack
- 11 Étape 10 - GY Setup Scaling
- 12 Étape 11 - GY Setup Tuning
- 13 Étape 12 - GY Setup Commutation step 1 P-0-150
- 14 Étape 13 - GY Setup Commutation angles(if necessary to change)
- 15 Étape 14 - GZ Setup
- 16 Commentaires
Introduction
WARNING:
The Jetter motor on the GZ axis has a brake. Releasing the brake without control could be harmful/dangerous.
Use the Air Counterbalance rig to assist if necessary.
Étape 1 - Initial Preparation
Ensure that the profile support arm is held out of the way to avoid marking the blue infeed arm.
Étape 2 - GY Axis:
Check that proximity arm is in between the proximity sensor.
You should be able to turn the leadscrew by hand to move it.
Étape 3 - GZ Axis
Check that proximity arm is in between the proximity sensor
This has a brake and you can only turn the leadscrew by hand if the counterbalance is fitted.
Étape 4 - Counterbalance
Counterbalance fitted under the carriage.
Adjust the pressure until you can turn the leadscrew of the GZ axis by hand. (6 bar)
.
Étape 5 - CX5203 Firmware Upgrade
The firmware on the CX5203 must be high enough to be supported under Drive manager 2.
Because you have to remove and add drives back into a project, create a new project just to update the drives.
- Expand I/O -> Devices-> Device (EtherCAT), Double click and open the Online tab.
- Update the Twincat3 folder firmware from \\mainserver\Data\Design\TwinCAT3\Firmware
- Check the Drive you are going to update is in OP state and right mouse click on it.
- Select FIRMWARE UP. Navigate to the location of the firmware. Normally C:\TwinCAT\Functions\TE5950-Drive-Manager-2\Firmware\AX5000
- Do the same process for the EEROM matching the version number.
- Check that you have the XML definition file for the version of firmware in C:\TwinCAT\3.1\Config\Io\EtherCAT\Beckhoff AX5xxx
- With this done you should be able to delete the drives and add them back and check under drive manager 2
Étape 6 - Drive Manager 2 and Support Jetter Files
Ensure Drive Manager 2 is installed (Version 1.1.60.0 minimum)
Copy the files from :
G:\Design\TwinCAT3\Other Motor Definition Files
GY Jetter JHN2-0028-18 SyncRot.dmmotor
GZ Jetter JHN2-0075-027 SyncRot.dmmotor
to C:\TwinCAT\Functions\TE5950-Drive-Manager-2\Database\Motors
Étape 7 - Basic Assumptions
The Motors are connected to an AX5203 Drive
GY on the A channel
GZ on the B channel
The Drive is labelled GY & GZ
The channels are mapped to AXIS with appropriate names
A Driver Manager 2 Project exists with the Drives in it.
Étape 8 - GY setup Motor
- Double click on GY axis (Ch A ) in drive manager 2 . You will not see the information highlighted yet.
- For the Motor, press Select then select the filter options.
- Select Import.
- Move to the folder C:\TwinCAT\Functions\TE5950-Drive-Manager-2\Database\Motors
- Select the GY and Open
- The parameters should all match the screen shots.
Étape 9 - GY Setup FeedBack
- From the Manager Screen, press Select to "Feedback 1"
- Under filter Select as shown (Hiperface being the important one)
- Expand Sick#SKx and select SKM36- HFA0-S05 and OK
Étape 10 - GY Setup Scaling
- Select the Scaling Tab
- Adjust the settings Highlighted.
- When checking the INVERT boxes you will get a request to activate it straight away. Do not bother as you have to activate all settings done later.
- Before you save the NC Parameters look at the values in red. If the new value is different to the Online value of the screen shot de-tick this selected box so that it does not update.
Étape 11 - GY Setup Tuning
- Select the Tune Drive tab
- Set Kp = 0.02
- Set Kp=85.2
- Set Kv=25
- Set Tn=3.0
- Set Tn 0.8
Étape 12 - GY Setup Commutation step 1 P-0-150
- Select th Advance tab
- Select Parameter List
- In search Type P-0-150
- Check the settings
- You may have to change the Feedback direction to Negative
- If you change it remember to press download after the change
- Expand the "Parameter channel"
- Make sure that Commutation mode = Adjustable mechanical offset.
- Make sure Adjust commutation offset (Mechanical) is 0.0 deg
- Go to P-0-0057 Electrical commutation offset and set a value of 340 deg
Étape 13 - GY Setup Commutation angles(if necessary to change)
There are two forms of commutation set up, Mechanical and Electrical.
Mechanical is going to be 0 degrees and we are going to adjust the Electrical using the command P-0-0166
Étape 14 - GZ Setup
Repeat as for GY with the following changes:
1) Motor Set up - select the GZ jetter file
2) Feedback set to Sick#SKS36-HFA0-S05 (Single turn...)
3) Brake parameters should be as per image
4) Scaling as per GY
5) Tune drive settings as per image.
6) Commutation P-0-150 as per Image
7) P-0-0057 Electrical commutation offset and set a value of 69 deg
Draft





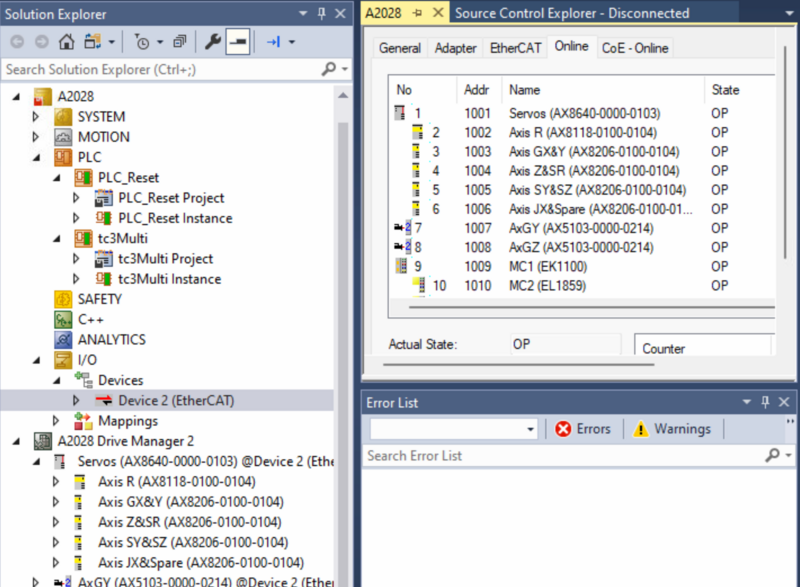
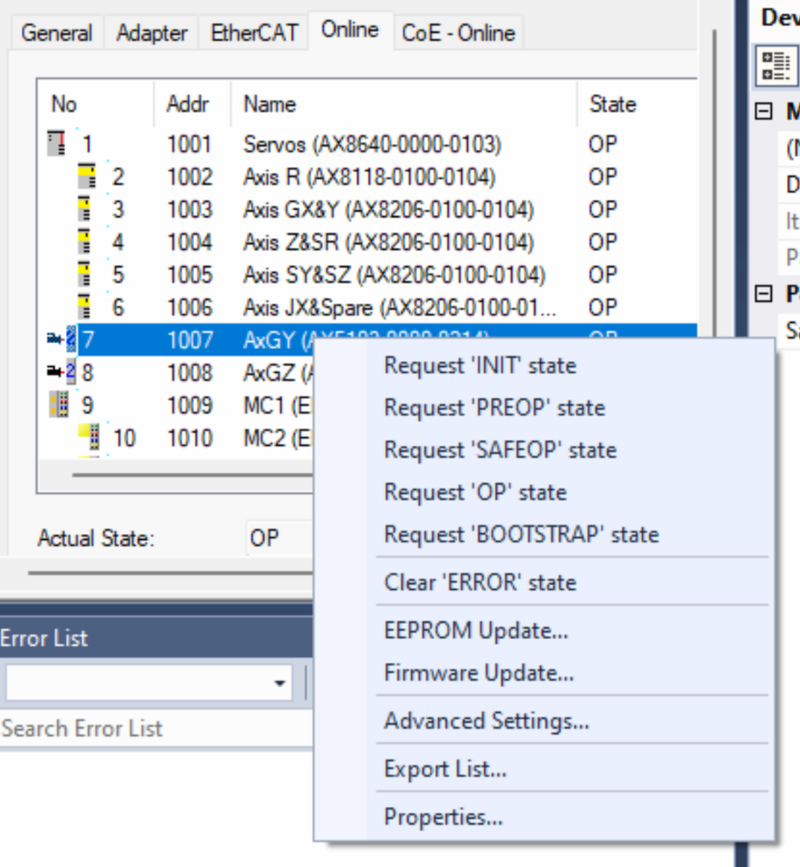
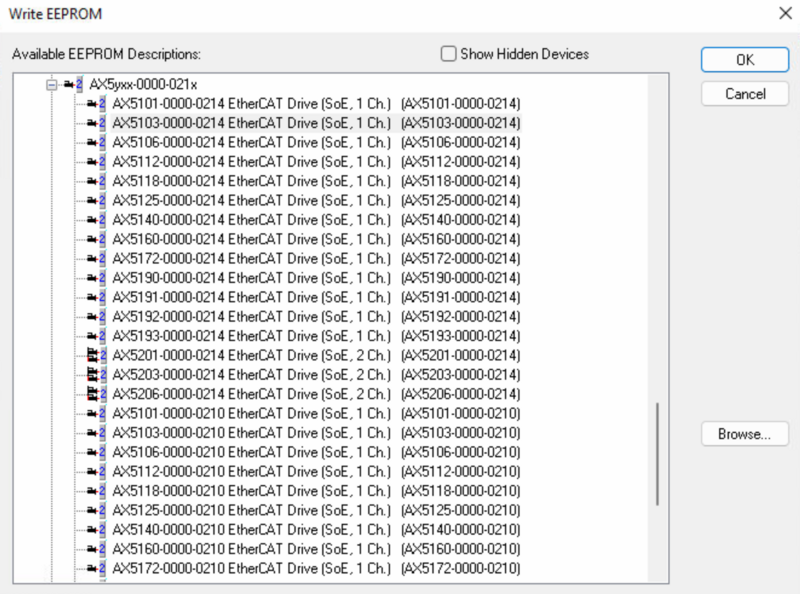
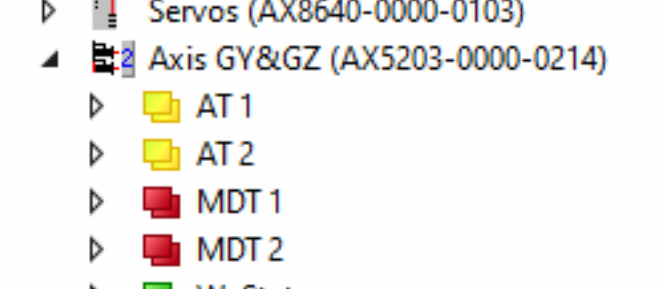
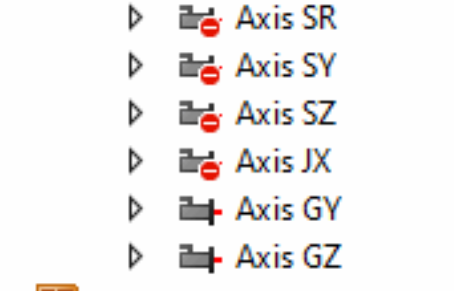
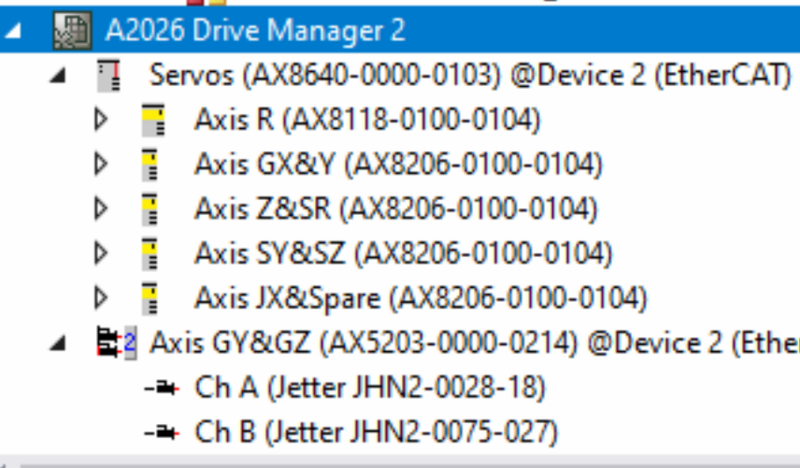
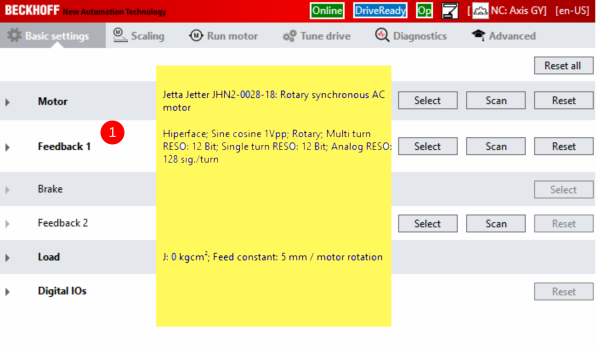
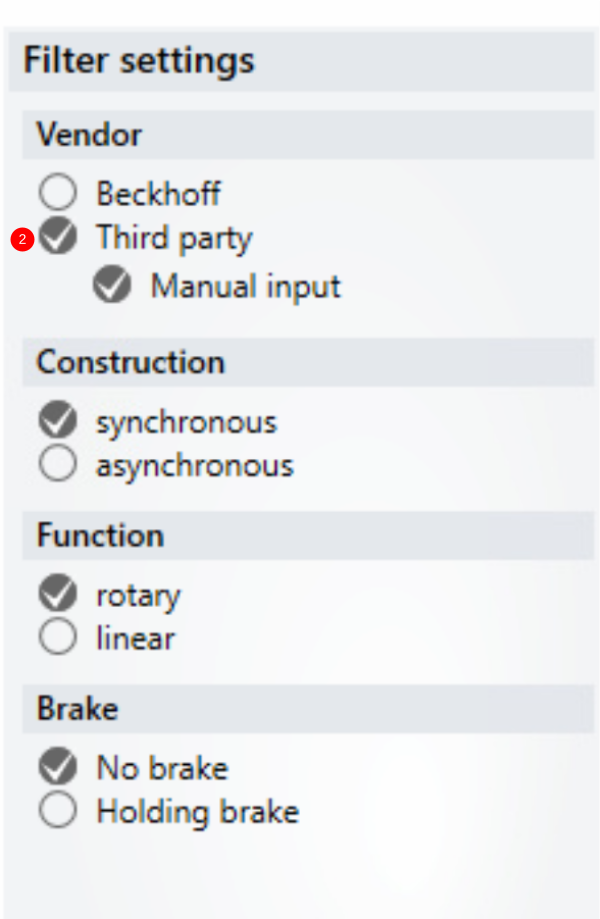

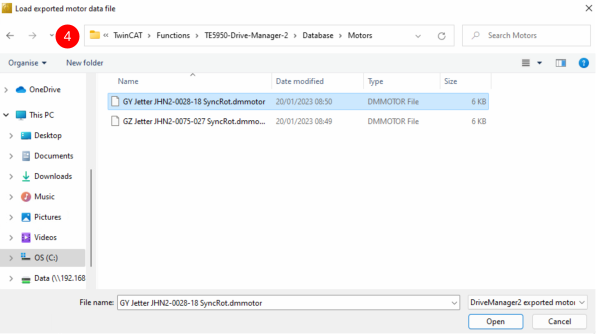
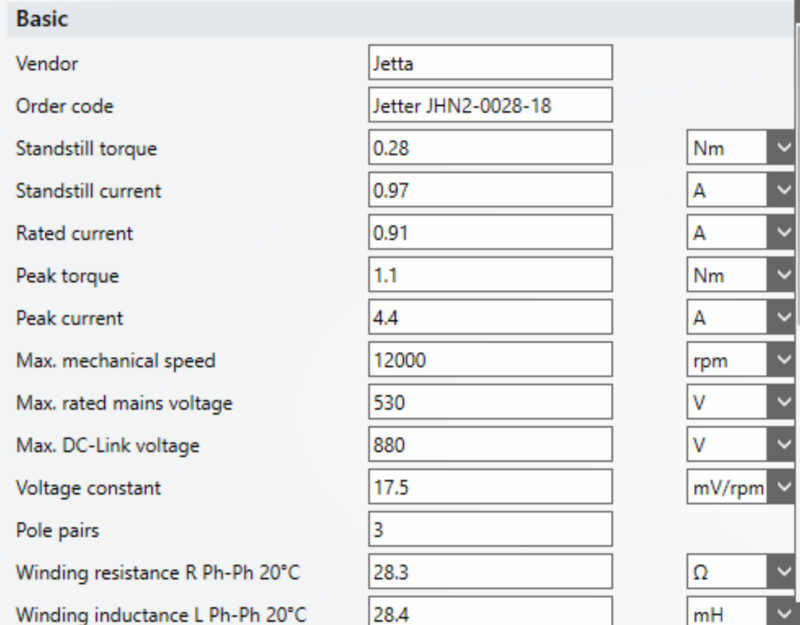
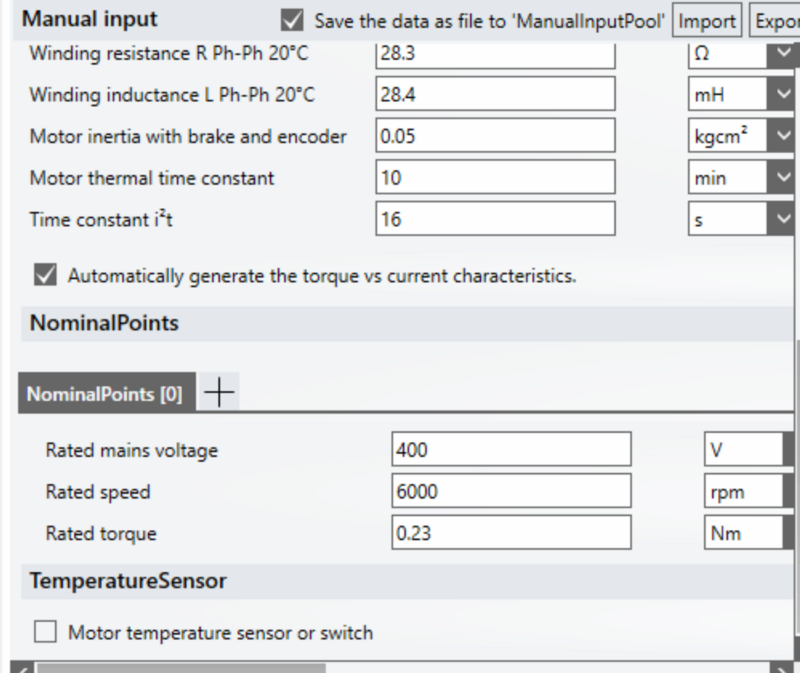
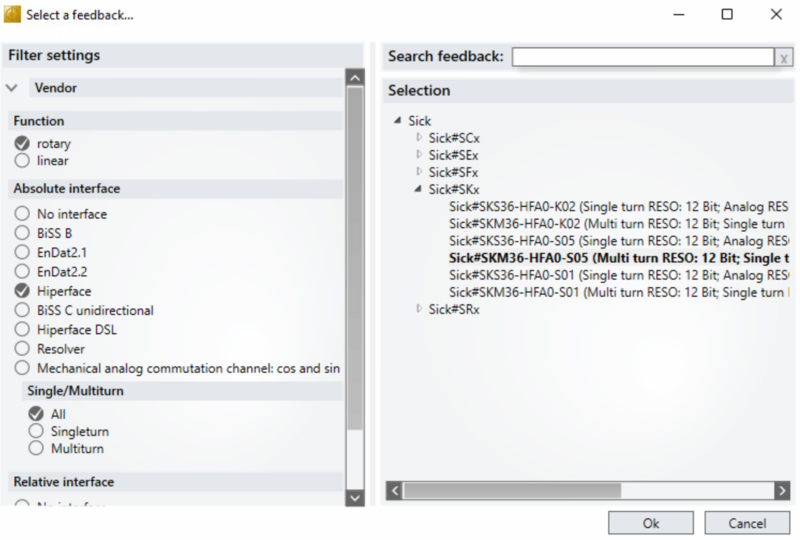
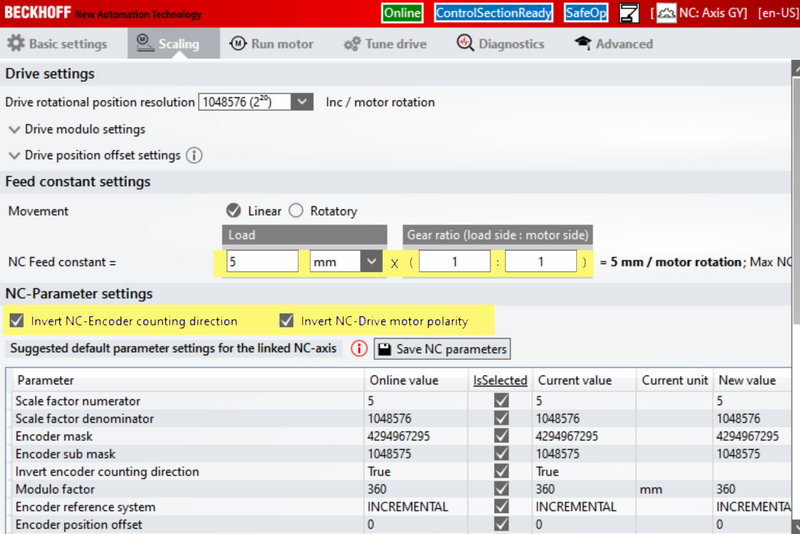
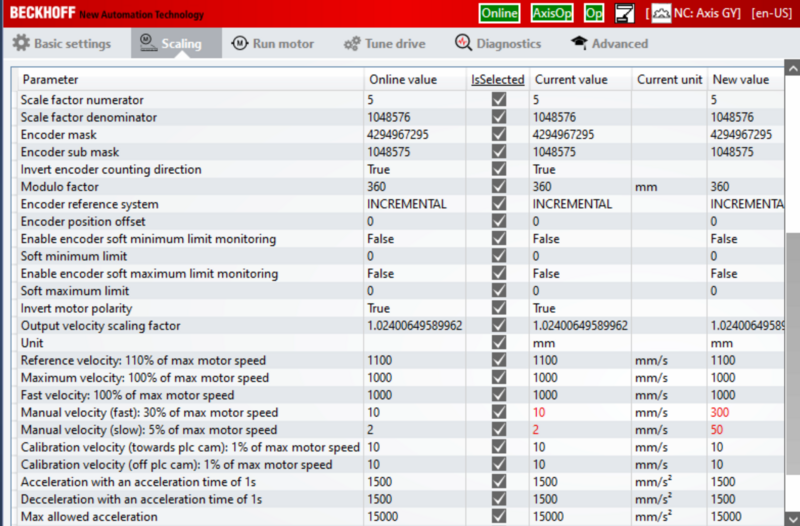

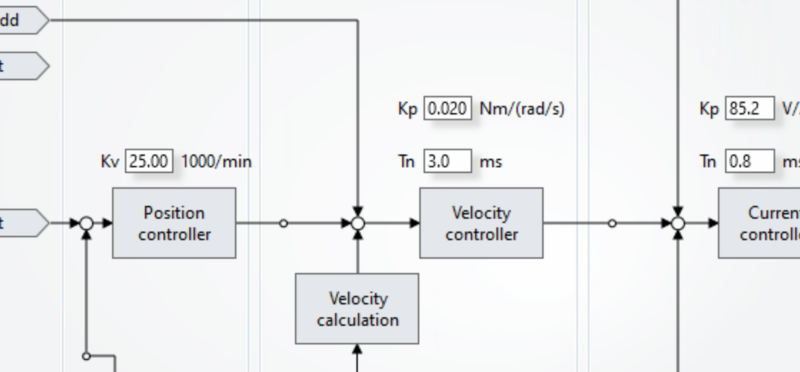
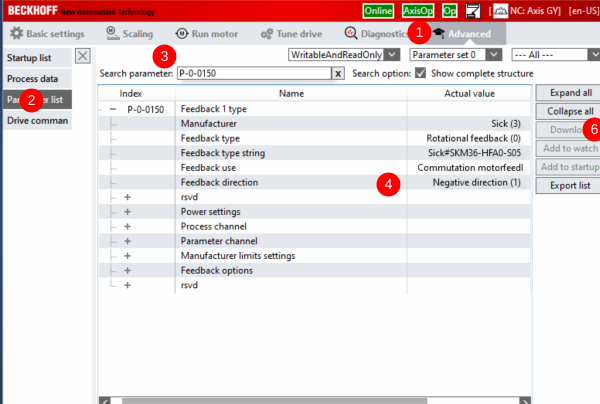
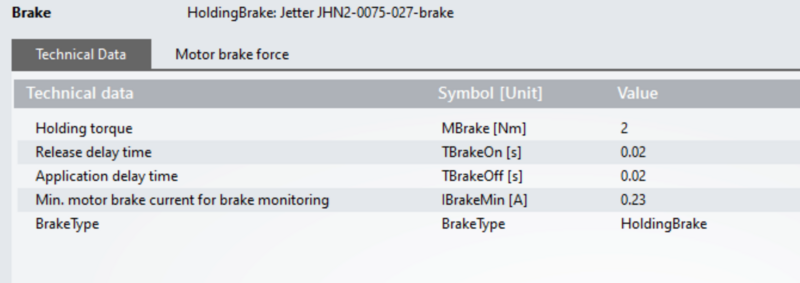
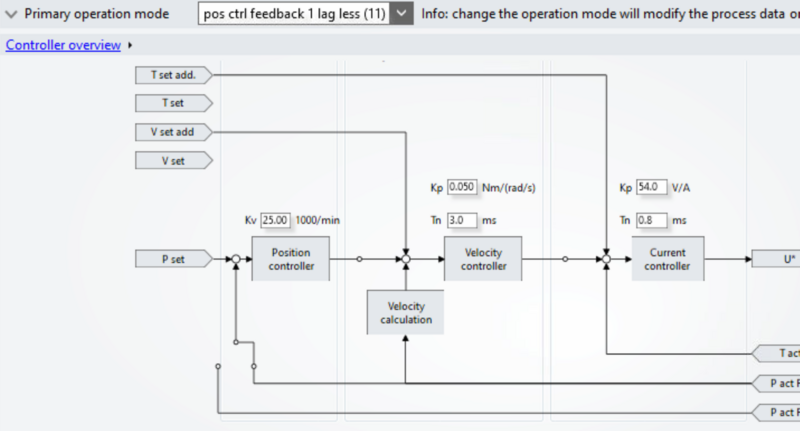
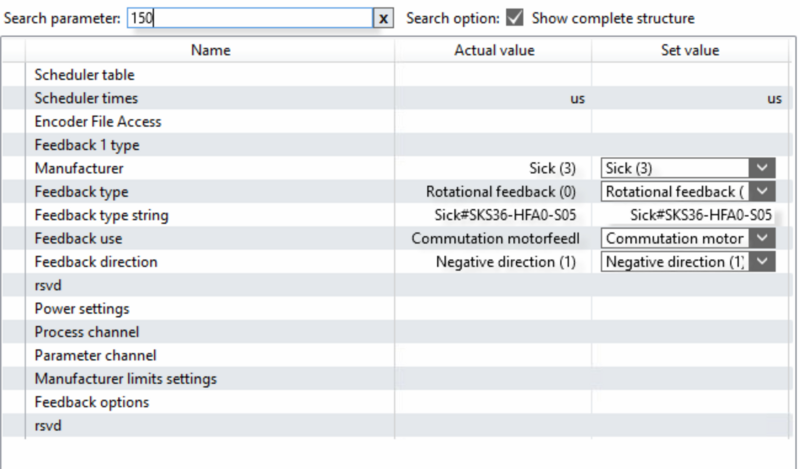
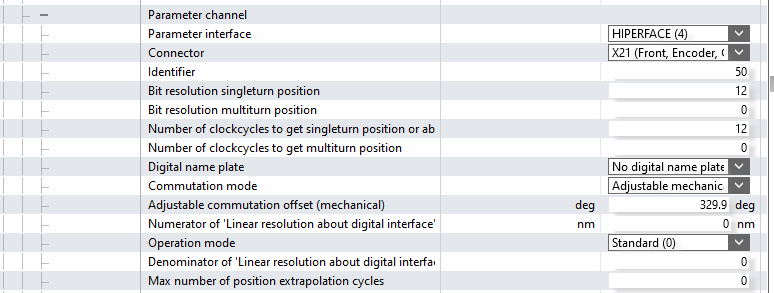

 Français
Français English
English Deutsch
Deutsch Español
Español Italiano
Italiano Português
Português