| [version en cours de rédaction] | [version en cours de rédaction] |
| (Une révision intermédiaire par le même utilisateur non affichée) | |||
| Ligne 36 : | Ligne 36 : | ||
| − | Enter your new password twice (to prevent Mistypes) in the | + | Enter your new password twice (to prevent Mistypes) in the Textboxes marked with a 2 |
Version actuelle datée du 30 octobre 2020 à 13:30
This tutorial will instruct the operator in the correct procedure to change the password in Flowline Ops
Introduction
Étape 1 - Unlock the Administrator Screen
Within FlowlineOps click on the unlock Button in the toolbar, you will be required to enter a challenge password to enter this area, this can be obtained from https://www.stuga.co.uk/unlock-code/
Étape 2 - Enter the Settings Screen
Click on the settings Button in the toolbar, this will open up the settings screen shown in Picture 2.
Étape 3 - Click on the Change Password Button
When you click on the Change Password Button you will be shown the screen here.
Enter your existing password in the Text Box marked 1. If you have forgotten the old password, please contact Stuga Support and they will be able to set this up.
Enter your new password twice (to prevent Mistypes) in the Textboxes marked with a 2
Click on Either the No Password Required Button marked 3 or Set New Password Button Marked 4, this will set the program so no password is required if you pressed button 3 or it will set the new password if you pressed button 4
Draft
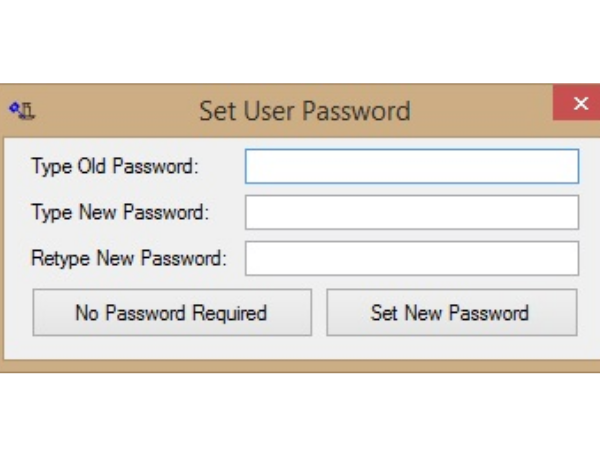
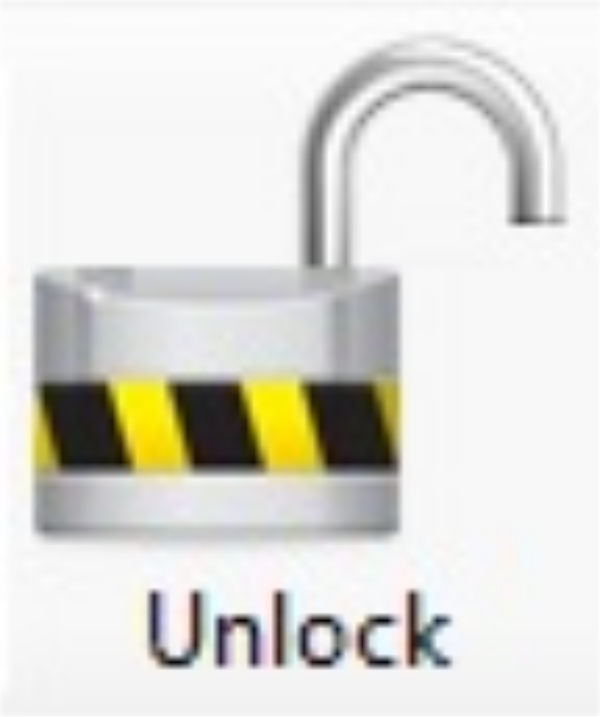

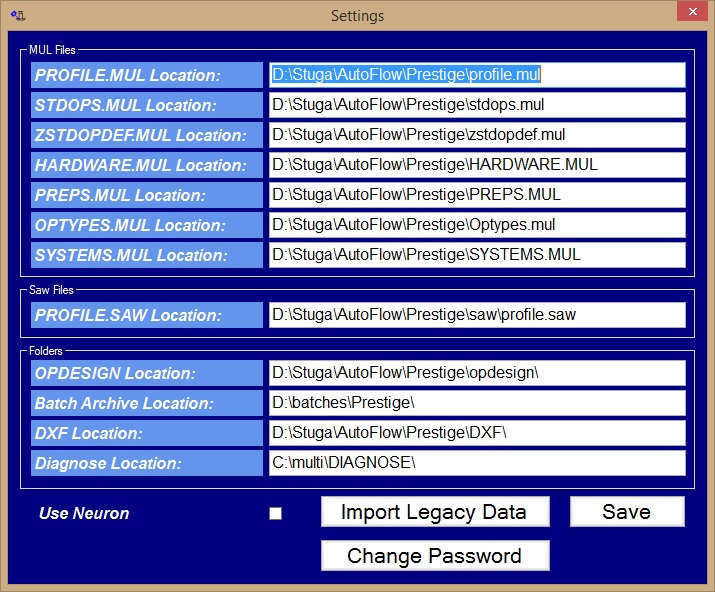
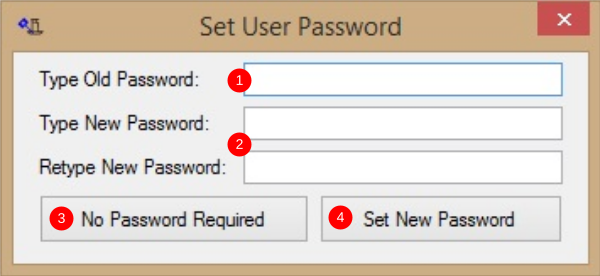
 Français
Français English
English Deutsch
Deutsch Español
Español Italiano
Italiano Português
Português