| [version en cours de rédaction] | [version en cours de rédaction] |
(Page créée avec « {{Tuto Details |Description=<translate>How to install VNC Server and viewer to connect to pre-XP Windows operating systems</translate> |Categories=Software |Difficulty=Med... ») |
|||
| (Une révision intermédiaire par le même utilisateur non affichée) | |||
| Ligne 1 : | Ligne 1 : | ||
{{Tuto Details | {{Tuto Details | ||
| + | |Main_Picture=Installing_VNC_Server_and_Viewer_vnc_icon.png | ||
| + | |Main_Picture_annotation={"version":"2.4.6","objects":[{"type":"image","version":"2.4.6","originX":"left","originY":"top","left":-34,"top":-100,"width":225,"height":225,"fill":"rgb(0,0,0)","stroke":null,"strokeWidth":0,"strokeDashArray":null,"strokeLineCap":"butt","strokeDashOffset":0,"strokeLineJoin":"miter","strokeMiterLimit":4,"scaleX":2.89,"scaleY":2.89,"angle":0,"flipX":false,"flipY":false,"opacity":1,"shadow":null,"visible":true,"clipTo":null,"backgroundColor":"","fillRule":"nonzero","paintFirst":"fill","globalCompositeOperation":"source-over","transformMatrix":null,"skewX":0,"skewY":0,"crossOrigin":"","cropX":0,"cropY":0,"src":"https://stuga.dokit.app/images/9/99/Installing_VNC_Server_and_Viewer_vnc_icon.png","filters":[]}],"height":449.7142857142857,"width":600} | ||
|Description=<translate>How to install VNC Server and viewer to connect to pre-XP Windows operating systems</translate> | |Description=<translate>How to install VNC Server and viewer to connect to pre-XP Windows operating systems</translate> | ||
|Categories=Software | |Categories=Software | ||
|Difficulty=Medium | |Difficulty=Medium | ||
| − | |Duration= | + | |Duration=10 |
| − | |Duration-type= | + | |Duration-type=minute(s) |
|Tags=VNC, Teamviewer, Remote | |Tags=VNC, Teamviewer, Remote | ||
}} | }} | ||
| Ligne 15 : | Ligne 17 : | ||
This involves | This involves | ||
| − | # Installing VNC Server on the old PC that you want to control | + | #Installing VNC Server on the old PC that you want to control |
| − | # Installing VNC Viewer on the Piggy-back PC</translate> | + | #Installing VNC Viewer on the Piggy-back PC |
| + | |||
| + | |||
| + | VNC Viewer can be downloaded [https://archive.realvnc.com/download/get/786/eula/ here] | ||
| + | |||
| + | VNC Server can be downloaded [https://archive.realvnc.com/download/get/775/eula/ here]</translate> | ||
}} | }} | ||
{{Materials}} | {{Materials}} | ||
| Ligne 88 : | Ligne 95 : | ||
{{Notes}} | {{Notes}} | ||
{{PageLang | {{PageLang | ||
| + | |Language=en | ||
|SourceLanguage=none | |SourceLanguage=none | ||
|IsTranslation=0 | |IsTranslation=0 | ||
| − | |||
}} | }} | ||
{{Tuto Status | {{Tuto Status | ||
|Complete=Draft | |Complete=Draft | ||
}} | }} | ||
Version actuelle datée du 1 juin 2020 à 14:57
How to install VNC Server and viewer to connect to pre-XP Windows operating systems
Sommaire
- 1 Introduction
- 2 Étape 1 - Get a teamviewer connection to a newer PC to use as the piggy back device
- 3 Étape 2 - Connect to a shared drive on the older PC
- 4 Étape 3 - Copy the VNC viewer file over to the shared drive
- 5 Étape 4 - Get a tech-savy operator to install it
- 6 Étape 5 - First run of VNC Server
- 7 Étape 6 - Install VNC Viewer on Piggy back machine
- 8 Commentaires
Introduction
Teamviewer are withdrawing support and are very dismissive of helping out with teamviewer issues for older operating systems. Sometimes the problem just has to be solved, so there are other tools that can be used to "piggy back" onto a teamviewer connection to an office PC.
A reliable, free and simple method is to use VNC.
This involves
- Installing VNC Server on the old PC that you want to control
- Installing VNC Viewer on the Piggy-back PC
VNC Viewer can be downloaded here
Étape 1 - Get a teamviewer connection to a newer PC to use as the piggy back device
From the piggy back PC, connect to
\\Bnnn\
or
\\Bnnn\saw
[Where Bnnn is the build number - eg M012, F002 etc]\\192.168.1.54\saw
(Look up the IP address using ipconfig from the command prompt, or network settings)Étape 4 - Get a tech-savy operator to install it
Find it in windows explorer
- Click Next
- Accept T&Cs
- Default Directory
- Full Installation, Click Next
- Default Start Menu Folder, click Next
- Ensure VNC Server boxes both ticked, click install on next screen
Étape 5 - First run of VNC Server
On the first run of VNC server, ensure "No Authentication" is ticked
Click OK
Click OK on License screen
Click Finish
Étape 6 - Install VNC Viewer on Piggy back machine
Copy the VNC Viewer install file across
After installation, attempt connection with the old PC using the PC name
if this fails, use the IP address
Draft
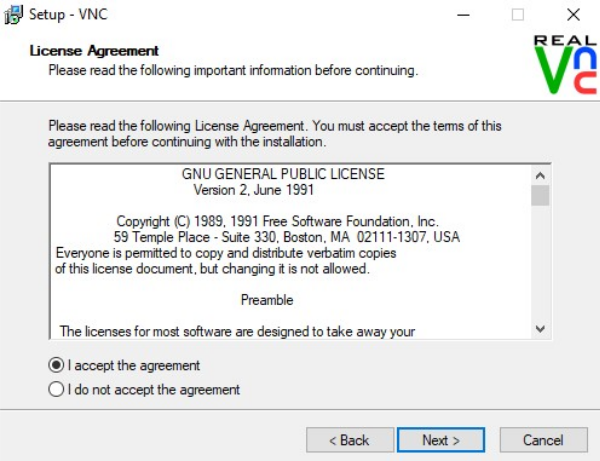
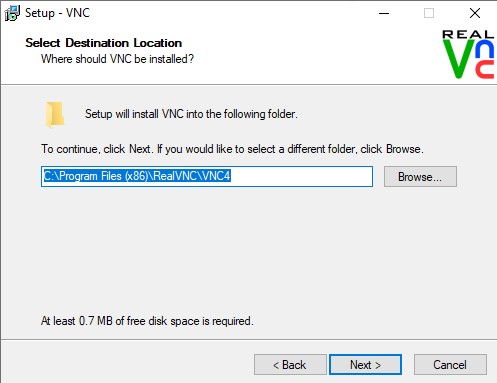
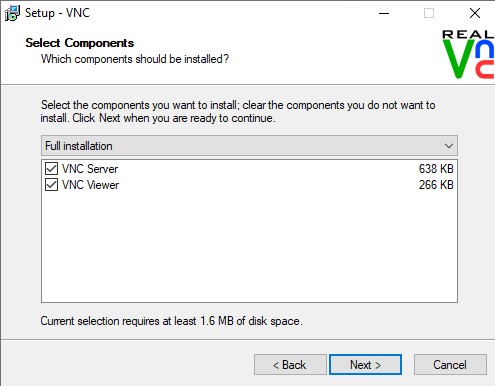
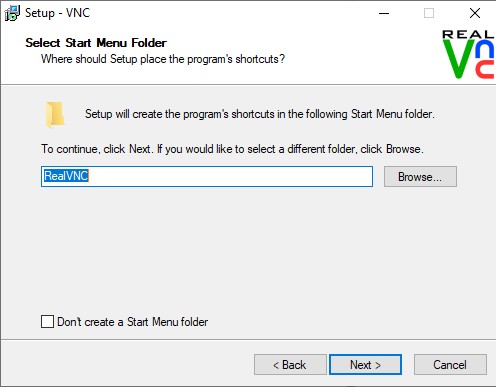
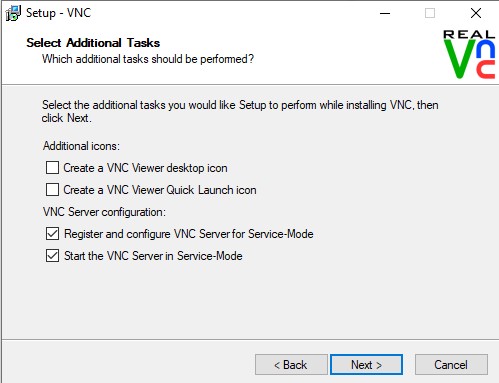
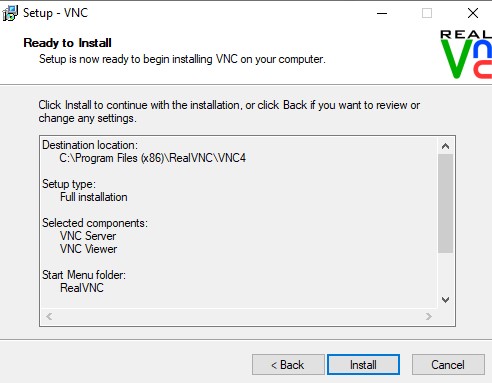
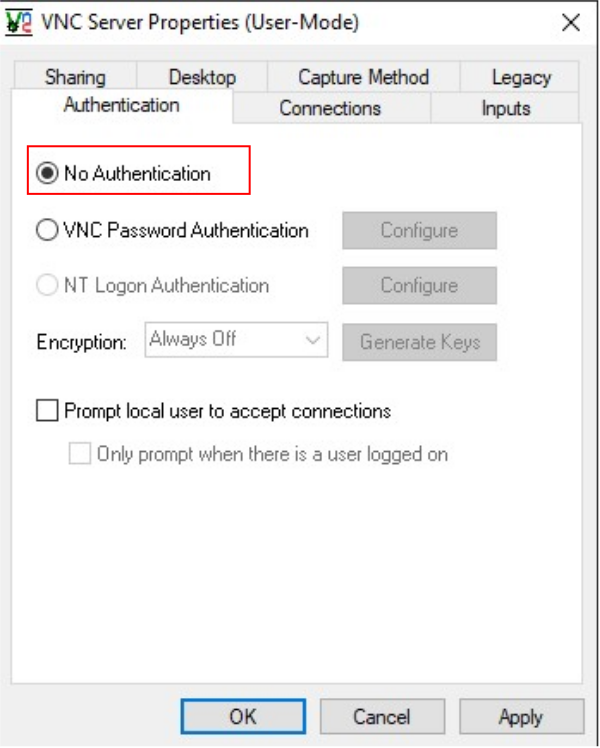
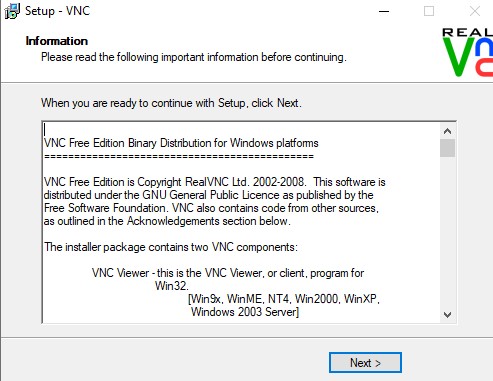
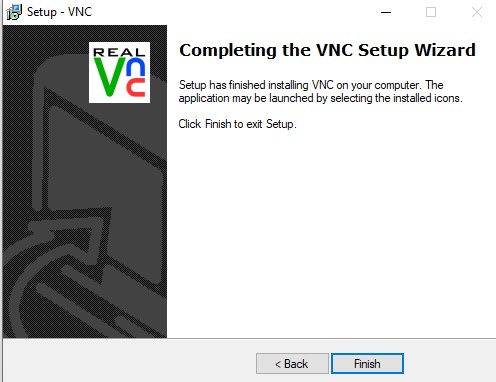
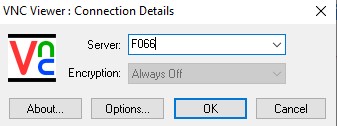
 Français
Français English
English Deutsch
Deutsch Español
Español Italiano
Italiano Português
Português