| [version en cours de rédaction] | [version en cours de rédaction] |
| Ligne 122 : | Ligne 122 : | ||
# '''Submit Changes.'''</translate> | # '''Submit Changes.'''</translate> | ||
|Step_Picture_00=TB0452_ZD620_Zebra_Printer_Setup_Printer9.png | |Step_Picture_00=TB0452_ZD620_Zebra_Printer_Setup_Printer9.png | ||
| + | }} | ||
| + | {{Tuto Step | ||
| + | |Step_Title=<translate>Extra checks</translate> | ||
| + | |Step_Content=<translate>1. Backfeed being set to Off rather than Default | ||
| + | |||
| + | 2. Tear off position being set to 0 | ||
| + | |||
| + | 3. Max label length being set to 300, rather than the Max 7967</translate> | ||
}} | }} | ||
{{Tuto Step | {{Tuto Step | ||
Version du 15 mai 2023 à 14:28
This document outlines the setup of the new ZD620 printers to replace the older Zebra 420d printers that are obsolete.
Sommaire
- 1 Pièces et outils
- 2 Étape 1 - Auto Power - Power Recovery Mode
- 3 Étape 2 - Power On
- 4 Étape 3 - Installing the Peel-Off Module
- 5 Étape 4 - Load labels
- 6 Étape 5 - Print a configuration label
- 7 Étape 6 - Type IP Address in Browser
- 8 Étape 7 - General Setup
- 9 Étape 8 - Calibration
- 10 Étape 9 - Media Setup
- 11 Étape 10 - Extra checks
- 12 Étape 11 - Network Settings
- 13 Étape 12 - Submit + Reset
- 14 Étape 13 - Width Calibration
- 15 Étape 14 - Check Firmware is up to date
- 16 Commentaires
- Pièces et outils
Pièces et outils
Étape 1 - Auto Power - Power Recovery Mode
One difference between the GX420d and the ZD620d is the lack of a dedicated power switch. The newer ZD620d opts for a power button that must be pressed in order to turn on the printer after power is supplied. As our machines are fully un-powered after a machine is closed down it causes the operator to intervene and manually turn on the printer after power up.
Ideally the Zebra ZD620d has an Power Recovery Mode that acts as a permanent switch in case of power failure. We can use this on the machines to allow the printer to turn on upon power up.
1. Disconnect from power.
2. Remove module door and use Ethernet cable to remove (plug in and pull).
3. Move the switch that is annotated AUTO to the ON position.
4. Reinstall the module.
5. Reconnect power, this should now turn on.
Étape 2 - Power On
Plug in power and Ethernet cable connected to network to the printer. As the printer boots up there will be a red light displayed on the front. After around 30 seconds this will turn green as the printer completes boot up.
Étape 3 - Installing the Peel-Off Module
Underneath the printer will be two screws that hold the front label dispenser in place. Undo these using the tool provided in the peel off module box. When these are undone, slide the dispenser downwards to release. When this is off, slide the peel off module onto the printer. Reattach the screws and tighten
Étape 4 - Load labels
Using the latches on the sides, open the printer and place in a label reel as shown. Open the peel off module using the yellow latch on the front. Thread the labels through the module and tuck labels under latches by the wheel. Check labels are parallel to the printer, close and shut peel off module.
Étape 5 - Print a configuration label
Hold down the dispenser and cancel buttons (1 and 2) for two seconds. This will printout labels with various parameters on them, look for the label with IP Address as shown.
Étape 6 - Type IP Address in Browser
Open the most available browser on the network and type the IP address gathered in the search bar. This should open the Zebra Web Home Page.
Étape 7 - General Setup
- From the home page press on View and Modify Printer Settings.
- You maybe prompted for a password type: 1234
- Go to General Setup
- Put the parameter Darkness to 30
- Put the parameter Print Mode to Peel Off
- Submit Changes
Étape 8 - Calibration
Added March 2023 :
Please check Black mark and Label Gap - Moveable Sensor is near middle of label are and is not pushed to one side.
Manual Calibration:
Press and hold Pause and Cancel buttons for 2 seconds then let go.
This will calibrate the label length
Automatic calibration:
- Go to Calibration
- Change the parameter Power up to Calibration.
- Change the parameter Head Close to Feed.
- Submit Changes.
Étape 10 - Extra checks
1. Backfeed being set to Off rather than Default
2. Tear off position being set to 0
3. Max label length being set to 300, rather than the Max 7967
Étape 11 - Network Settings
This should always be done last as changing the IP address to outside of the local range will make the printer settings inaccessible.
- Go to Network Settings.
- Then TCP/IP Settings.
- Input the desired IP Address of the printer.
- Change IP Protocol to Permanent.
- Submit Changes.
Étape 12 - Submit + Reset
- Go to View and Modify Computer Settings.
- When done with setup click Save Current Configuration.
- Then click Reset Network. The IP address is now fully transferred to the one input on step 10. If already on site test this by putting the new IP address into the browser search bar.
Étape 13 - Width Calibration
To calibrate the label width, follow the instructions in this video
- Hold pause until status light only on
- Press feed once to move to orange pause light
- Press pause, width calibration labels will start printing
- Press Feed when correct width is printed (100mm)
Étape 14 - Check Firmware is up to date
If firmware is not up to date, follow this link
Draft



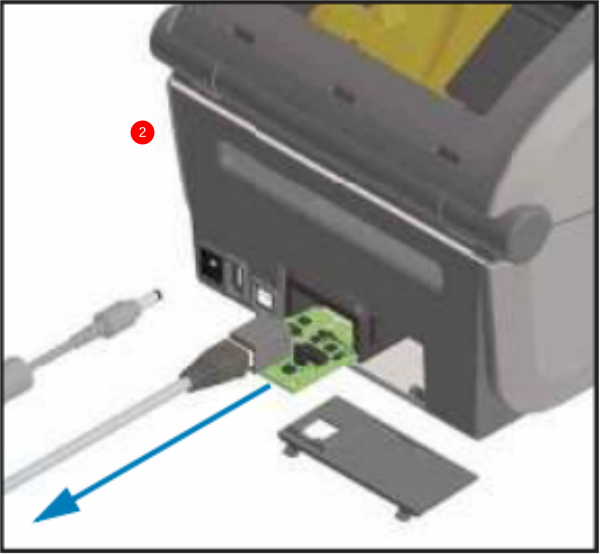
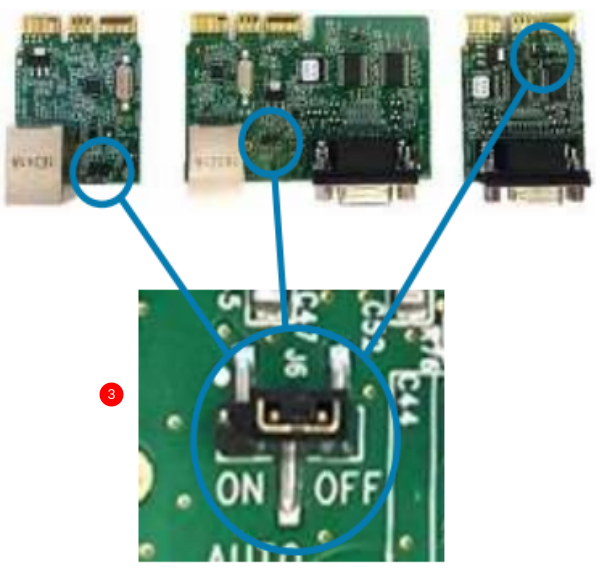
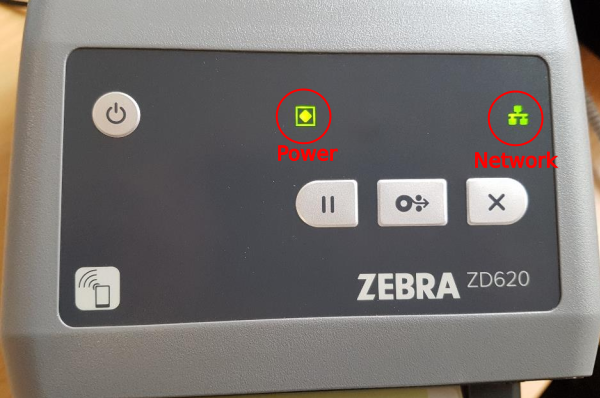


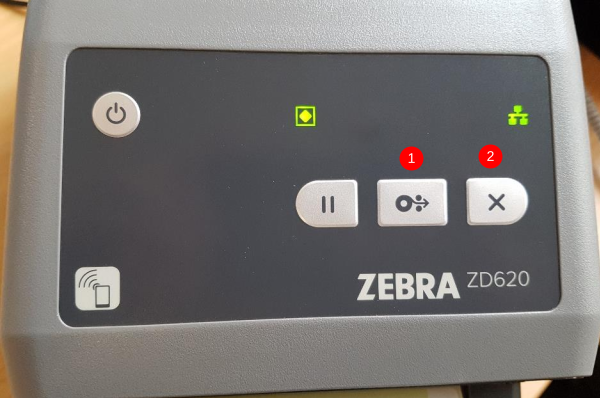
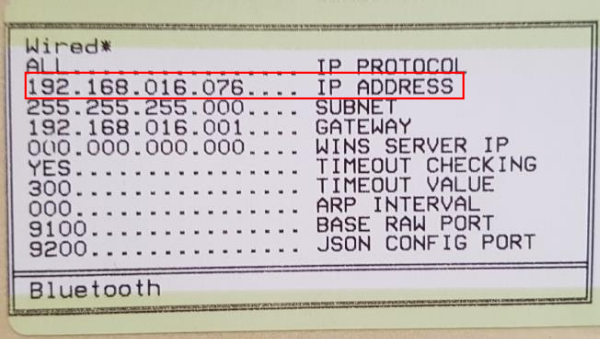
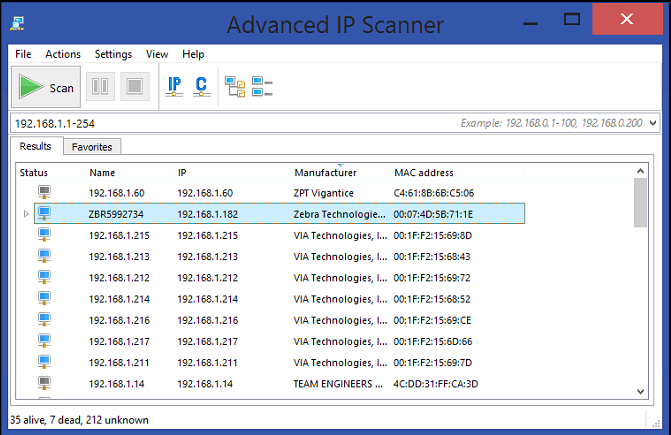

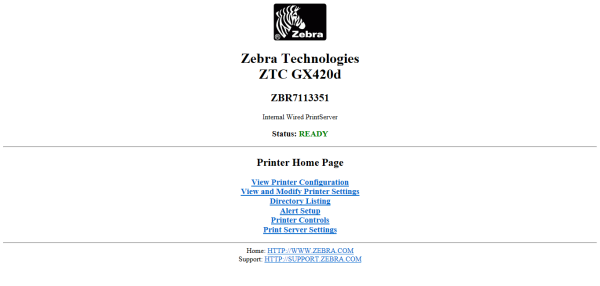
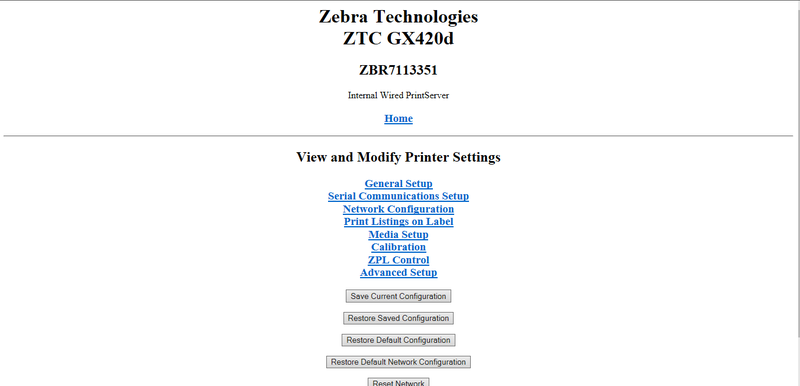
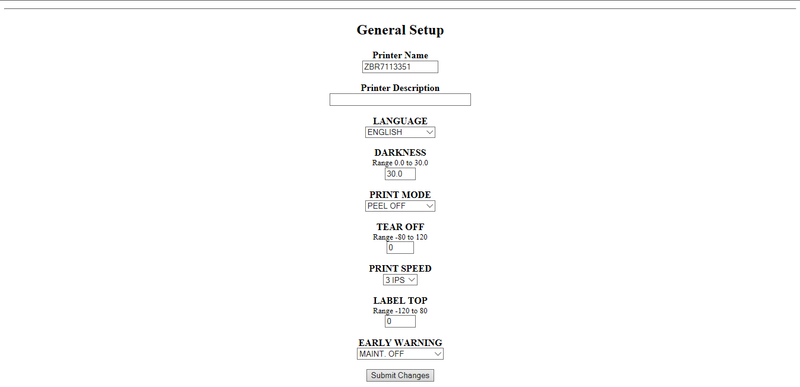
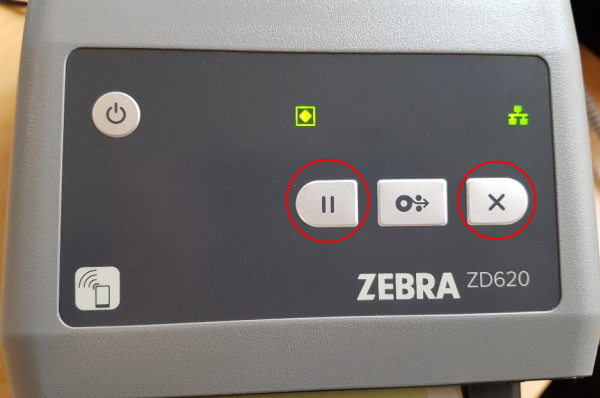
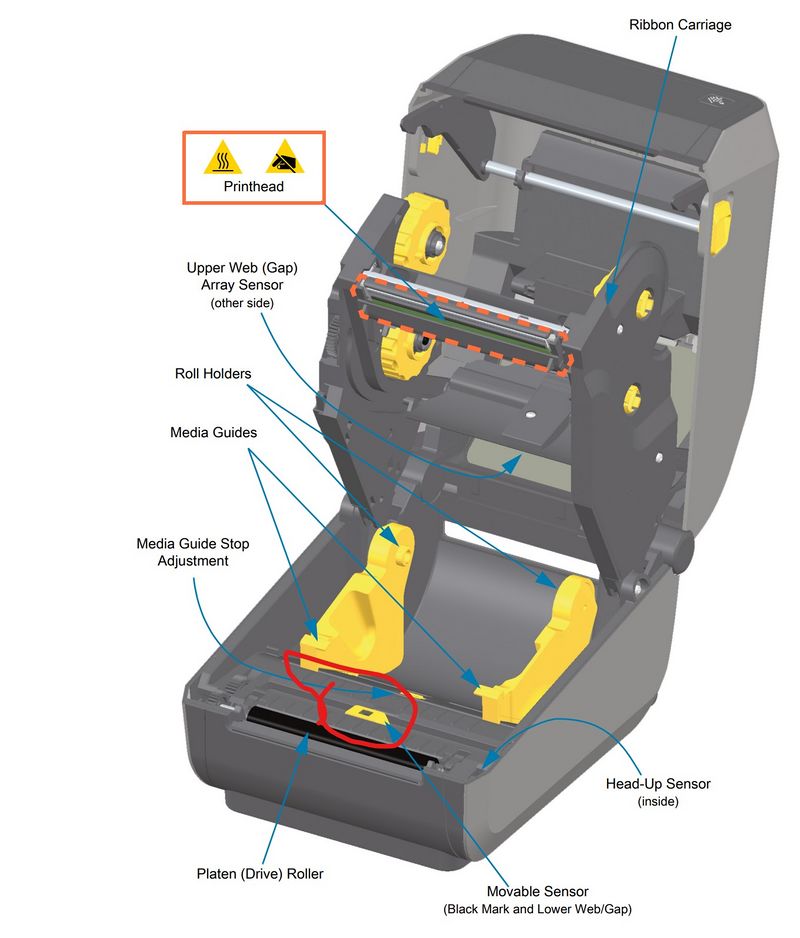
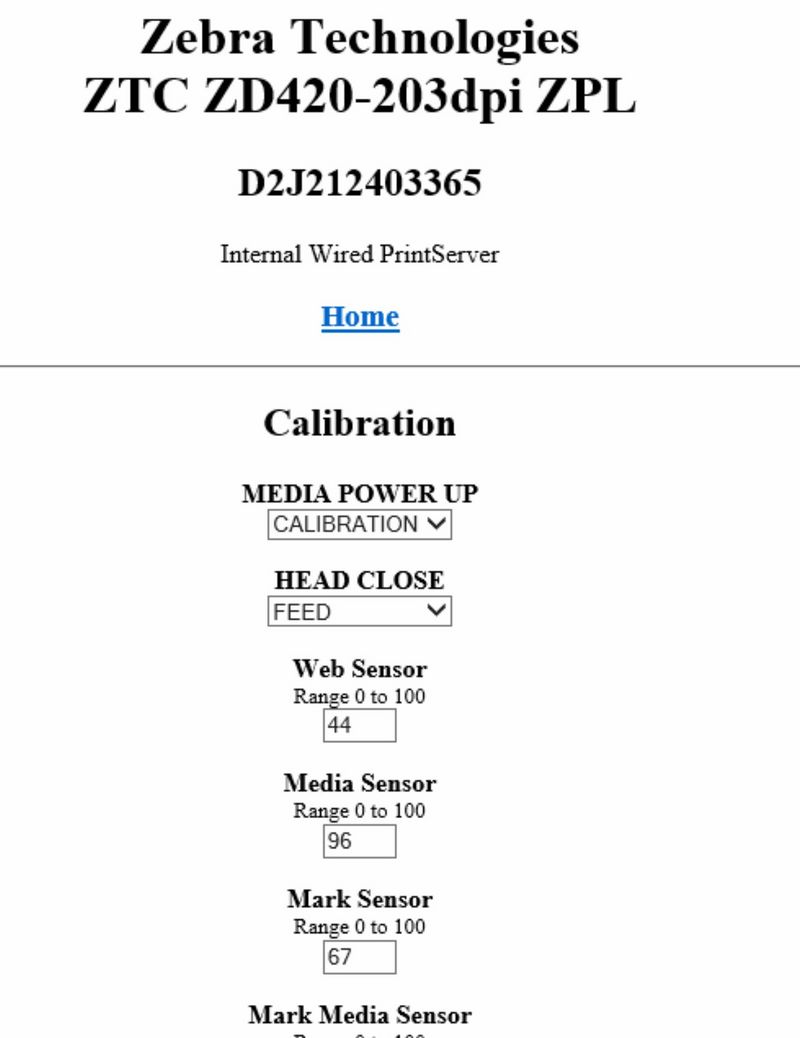
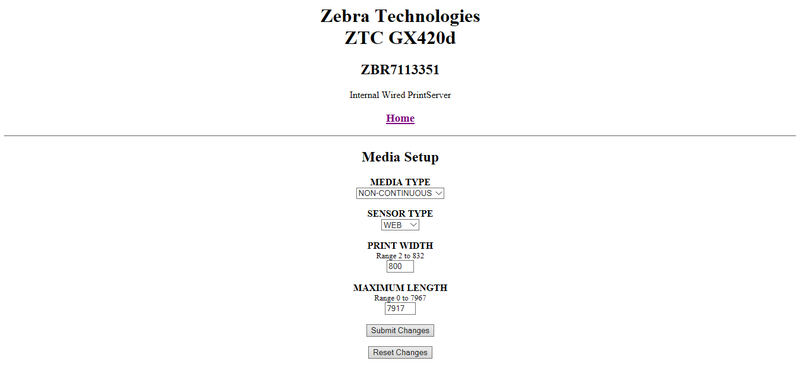
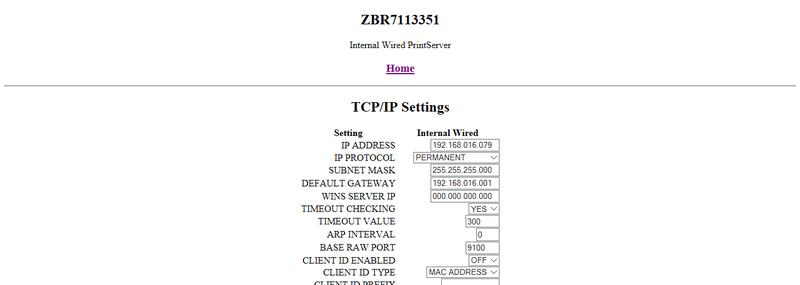
 Français
Français English
English Deutsch
Deutsch Español
Español Italiano
Italiano Português
Português